Farbraum, Farbmanagement, Farbfehler:
Nachdem ein Ereignis mit der Digitalkamera verewigt wurde, betrachtet man die Bilder zu Hause am Monitor und ist unter Umständen enttäuscht. Die Fotos am PC wirken anders als das Erlebte; sehen vielleicht sogar etwas flau aus.
Auch der Ausdruck am eigenen Drucker ist nicht zufriedenstellend und zeigt abweichende Farben.
Bevor Sie nun gleich loslegen und diesen Abweichungen mittels Bildbearbeitung zu Leibe rücken, sollten Sie sich vergewissern, dass sowohl ihr Monitor als auch ihr Drucker keine zusätzlichen, eigenen Farbfehler produzieren.
Werfen wir daher einen Blick auf diese Reproduktionskette:
Für das gedruckte Bild:
Szene - digitale Kamera – PC/Mac (Fotograf) – Drucker / Printservice (Betrachter)
Für die Web-Galerie:
Szene - digitale Kamera – PC/Mac (Fotograf) – PC/Mac+Browser (Betrachter)
Farbverwaltung – Colormanagement:
Damit eine farbkonforme Anzeige von Bildern am PC und deren Ausgabe am Drucker überhaupt möglich ist, kommt das CMM - Colormanagement - zum Einsatz. Auch wenn es uns normalerweise nicht auffällt – die Farbverwaltung ist immer gegenwärtig und verrichtet im Hintergrund des Betriebssystems bzw. innerhalb des Bildverarbeitungsprogramms ihren Dienst.
Es die Aufgabe des CMM, zwischen den unterschiedlichen Farbräumen/Farbmodellen zu "übersetzen" und die Geräte anhand von Geräte-Profilen (ICC-Profile) zur Ausgabe einer korrekten Farbe zu treiben.
Farbraum - Farbmodell:
Der Farbraum ist der Bereich der darstellbaren Farben des jeweiligen Gerätes, basierend auf dessen Grundfarben (Farbmodell).
Das menschliche Auge ist hierbei sinnvoller Weise das Maß aller Dinge.
Kamera, Monitor und Drucker versuchen den Farbraum des Auges bestmöglich wiederzugeben.
Die Ausdehnung eines solchen Farbraumes wird auch als Gamut bezeichnet.
Eine Digitalkamera gibt beim "Knipsen" bezüglich Belichtung und Bestimmung des Weißabgleichs ihr Bestes.
Die RAW-Daten des Sensors, die zumeist in eine Farbtiefe von 12Bit bis 14Bit/Farbkanal vorliegen, wandelt ein kamerainterner Prozessor in Ausgabedaten - ein JPG-Bild um.
Bei dieser RAW->JPG Konvertierung gehen Information (Farben, Tonwerte) verloren.
Dem Ausgabe-JPG wird ein Farbraum zugewiesen (sRGB oder AdobeRGB), ein Weißabgleich durchgeführt und die Daten werden mit 8Bit-Farbtiefe/Kanal gespeichert. (8Bit = 256 Stufen/Farbe; 3x8Bit = 24Bit Farbe)
Insgesamt stehen bei JPG 24Bit Farbtiefe 16,7 Mio Farben (= "TrueColor") zur Verfügung.
Das menschliche Auge - zum Vergleich - kann etwa 10 Mio Farben unterscheiden.
Sowohl Kamera als auch Monitor arbeiten mit aktivem Licht (additive Farbmischung – alle 3 Farben mit größter Intensität gemischt ergeben WEISS) und verwenden daher Rot/Grün/Blau als Primärfarben
–> RGB-Farbraum/Farbmodell.
Der Drucker arbeitet mit subtraktiver Farbmischung – ähnlich dem Malen auf Papier – und muss daher auf Cyan/Magenta/Gelb als Primärfarben zurückgreifen, um alle Farben mischen zu können.
(Mischt man hier alle 3 Grundfarben, so erhält man SCHWARZ)
-> CMYK-Farbraum/Farbmodell (C=Cyan, M=Magenta, Y=Yellow, K=Key-Plate steht für Schwarz, das zusätzlich beigefügt wird, um neutrale Grautöne und sattes Schwarz zu erhalten).
Zwischen diesen beiden Farbräumen – im Versteckten quasi – liegt ein dritter:
CIE–L*a*b-Farbraum/Farbmodell. Dies ist ein rein mathematischer und Geräte unabhängiger Farbraum, der alle anderen möglichen Farbräume beinhaltet. Er dient vor allem der Umrechnung zwischen den einzelnen Gerätefarbräumen.
CIE = Commission internationale de l'éclairage
L*a*b: steht für Luminanz (empfundene Helligkeit), Farbachse-a (rot-grün),
Farbachse-b (blau-gelb).
Für gewöhnlich bewegt sich der Farbraum (darstellbare Farben) innerhalb des Farbmodells (Grundfarben des Ausgabe-Gerätes). z.B.:
am Monitor wird der sRGB-Farbraum innerhalb des RGB-Farbmodells dargestellt.
Betrachten wir jedoch ein JPG-Bild, so besitzt dieses normalerweise ein eingebettetes RGB-Profil (sRGB oder Adobe-RGB) obwohl die Datei selbst im YCrCb-Farbmodell (ein L*a*b-Modell) gespeichert ist.
Dasselbe gilt für den Drucker am Schreibtisch, der in der Lage ist, Adobe-RGB auszugeben
- und dies trotz CMYK-Farbmodell.
Für den Nutzer ist aber nur der Farbraum wichtig - die Umrechnung ins entsprechende Farbmodell erfolgt im Hintergrund durch Software-Treiber (Drucker) und Konverter (JPG-Engine).
Farbräume von Digitalkamera und Monitor.
Sowohl Kamera als auch Bildschirm arbeiten in einem RGB-Farbraum.Für diesen RGB-Farbraum existieren in der Bildbearbeitung 2 wichtige Interpretationen:
sRGB – Standard RGB (1996) beschreibt ein relativ begrenztes Dreieck innerhalb der Möglichkeiten des menschlichen Auges (repräsentiert durch die "Schuhsohle" innerhalb von CIE-L*a*b in der 2-dimensionalen Darstellung).
AdobeRGB – (1998): ein vergrößerter RGB-Farbraum mit einer entsprechender Erweiterung im Bereich der Grün-Töne und leichter Gelb-Erweiterung. AdobeRGB besitzt einen größeren Gamut als sRGB. Ein Weißpunkt mit 6500°K (D65) und Gamma = 2.2 sind ebenfalls Teil von AdobeRGB.
Wie sind aber 2 unterschiedliche Farbräume mit derselben Farbtiefe von 24Bit überhaupt möglich?
Die Anzahl der darstellbaren Farben (16,7 Mio.) ist in beiden Farbräumen dieselbe!
Der Bereich (die Fläche), in dem sich diese Farben verteilen, ist aber unterschiedlich groß.
Dadurch ergeben sich einfach unterschiedliche Abstände zwischen den Farben.
Dies bedeutet, dass z.B.: Grün-255-AdobeRGB nicht gleich Grün-255-sRGB ist!
Die Zahlenwerte für die 3 RGB-Farben definieren hiermit keine absolute Farbe (wie wir dies beispielsweise von PANTONE her kennen), sondern nur eine Rezeptur für das Ausgabegerät, wie viel von der jeweiligen Farbe zu mischen ist.
Vergleich der Farbräume:
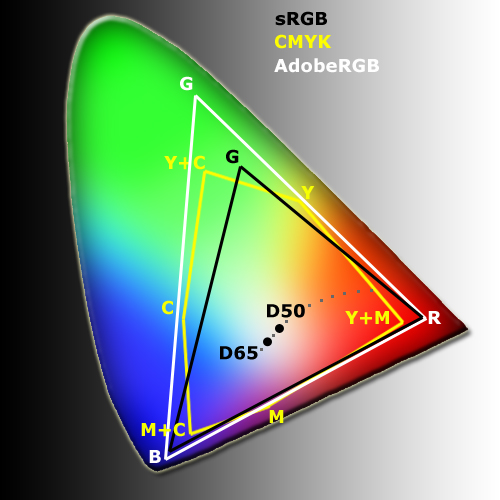
Sämtliche RGB-Farbräume sind 3-eckig; jeder Eckpunkt entspricht dabei einer Vollfarbe
(Rot 255, Grün 255, Blau 255).
Der 6-eckige CMYK-Farbraum eines Druckers besitzt die Eckpunkte:
Cyan, Magenta, Yellow, Magenta+Cyan, Yellow+Magenta, Yellow+Cyan.
Dieser Druckerfarbraum überragt den sRGB-Farbaum vor allem in den Bereichen Grün, Cyan und auch ein wenig in Gelb.
Der CMYK-Farbraum seinerseits ist praktisch voll in AdobeRGB eingebettet.
Gut zu erkennen: je niedriger die Farbtemperatur des Weißpunktes, umso weiter wandert dieserer entlang der gepunkteten Linie in Richtung Rot.
Bedeutung:
Wird in AdobeRGB fotografiert und gearbeitet, so kann am Bildschirm ein wesentlich größerer Farbbereich kontrolliert und auch alle druckbaren Farben (und mehr) dargestellt werden.
Wer in sRGB arbeitet, nutzt nicht alle druckbaren Farben aus.
Alles klar – AdobeRGB – oder?
NEIN – der AdobeRGB–Farbraum ist eine ausgezeichnete Lösung für professionelle Anwender und auch für Amateure, die mit FineArt-Prints oder in der Druckvorstufe arbeiten.
Dieser Farbraum deckt sowohl einen beträchtlichen Bereich des menschlichen Auges als auch den gesamten druckbaren CMYK-Farbraum ab.
Der wesentliche Nachteil dieses Farbraumes sind aber die damit verbundenen Hardwarekosten.
Wenn ihre Bilder im WWW landen, oder auf einem fremden Monitor wiedergegeben werden sollen, dann ist ohne dies sRGB die richtige Lösung.
Werden Bilder eines größeren Farbraumes (Adobe-RGB) auf einem Gerät mit kleinerem Farbumfang (sRGB-Monitor) dargestellt, so wirken die Farben entsättigt und langweilig.
Fazit:
Auch wenn die Verlockung des professionellen und größeren AdobeRGB-Farbraums groß ist, macht dieser nur dann Sinn, wenn Sie den geeigneten Monitor besitzen und ihre Bilder für den Ausdruck optimieren.
typische Farbräume gängiger Monitore:
Bildbearbeitung auf einem handelsüblichen Notebook - sRGB (Laptop ~85% sRGB)
Bildbearbeitung auf einem HighEnd Notebook - AdobeRGB (Laptop max. 95% AdobeRGB)
Sie arbeiten auf einem PC mit € 200 24"-Bildschirm - sRGB (Monitor ~95% sRGB)
Sie arbeiten auf einem PC mit > € 400 24"-Bildschirm - AdobeRGB (Monitor ~97% AdobeRGB)
Gegenüberstellung der Farbräume typischer Monitore:
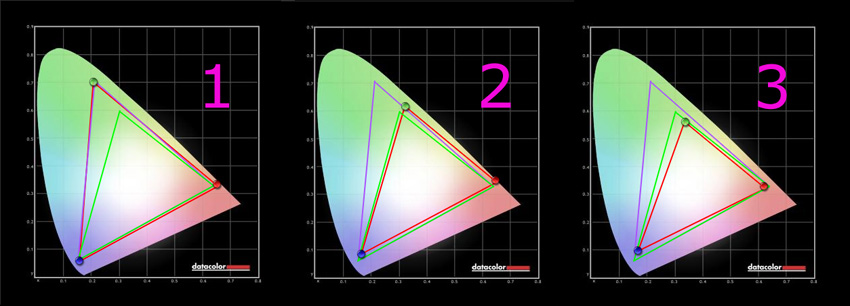
Diese Abbildungen zeigen die Kalibrieregebnisse 3 unterschiedlicher PC-Systeme
- kalibriert mit DATACOLOR Spyder3 Elite.
Legende: (grün = sRGB; violett = Adobe-RGB; rot = Monitor-Farbraum)
1) Monitor/Notebook mit Adobe-RGB-Farbraum
2) einfacher Monitor mit sRGB-Farbraum
3) günstiges Notebook mit einem Farbraum < sRGB
WICHTIG: Ein großer Wiedergabe-Farbraum bedeutet NICHT, dass die Farben korrekt dargestellt werden.
Auch das unter 1) dargestellte Notebook wäre ohne Monitor-Kalibrierung nicht für die Bildbearbeitung geeignet gewesen - zu groß waren die farblichen Abweichungen.
In günstigen TFT-Schirmen werden so genannte TN-Panel (TN…twisted nematic) verbaut.
Bildschirme dieser Bauart sind praktisch nicht in der Lage, AdobeRGB darzustellen
(auch wenn diese Bildschirme mit einer Risetime von nur 2 ms hervorragend für Actionspiele geeignet sind, zeichnet sie dies leider noch nicht für die Bildbearbeitung aus).
Bei Monitoren, die AdobeRGB beherrschen, wird dies im Datenblatt angegeben!!!
(Paneltechnologie: meist xx-IPS oder S-PVA)
Es macht keinen Sinn mit Farben zu arbeiten, die Sie weder darstellen noch kontrollieren können.
Wenn Sie ihre Bilder für eine Web-Galerie optimieren, arbeiten Sie automatisch in sRGB, da dies von den gängigen Anbietern verlangt wird, weil Sie ohnedies keinen Einfluss auf den Arbeitsfarbraum des Betrachters haben und weil die meisten Monitore im sRGB-Modus betrieben werden.
Auch wenn Sie ihre Bilder über das Internet zu einem gewöhnlichen Printservice senden, arbeiten sie in sRGB. FineArt-Print-Dienstleister wünschen sich hingegen AdobeRGB.
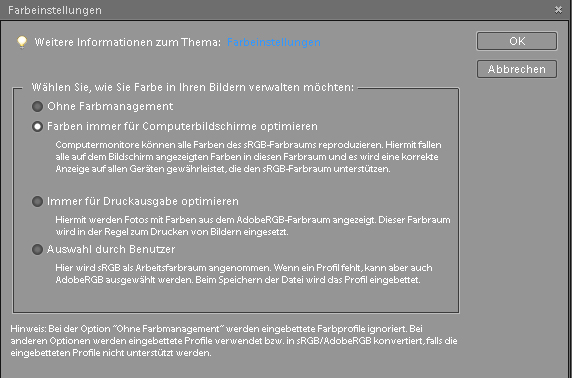
In Adobe Photoshop Elements können Sie den Arbeitsfarbraum für den Monitor ganz einfach zuweisen:
"… für Computerbildschirme optimieren" bedeutet sRGB.
"… für Druckausgabe optimieren" heißt AdobeRGB.
CMYK-Farbräume/Farbmodelle werden von Adobe Photoshop Elements nicht unterstützt!
Dies stellt im Heimgebrauch aber keine wirkliche Einschränkung dar, da der Drucker mit RGB-Daten gefüttert wird und die Umwandlung in CMYK durch den Druckertreiber erfolgt.
Die Lösung heißt RAW:
Die wirkliche (einfachste) Lösung des Farbraum Dilemmas liegt aber nicht im Farbraum, sondern im Aufnahmeformat.
Wenn Sie sich zum Zeitpunkt der Aufnahme nicht für einen Arbeitsfarbraum entscheiden möchten, dann fotografieren Sie einfach im RAW-Format (proprietäres digitales Negativ).
Hiermit bleibt die gesamte Bildinformation erhalten und Sie haben jederzeit die Möglichkeit das Bild im sRGB- oder/und als AdobeRGB-Farbraum als JPG oder TIFF zu speichern und entsprechend weiterzubearbeiten.
Testen Sie die in Frage kommenden RAW-Konverter bevor Sie sich entscheiden.
Einige Vertreter stellen eine große Funktionsvielfalt zu Verfügung und machen eine nachfolgende Bildbearbeitung fast überflüssig. Alle am Markt befindlichen RAW-Konverter haben jedoch unterschiedliche Schwerpunkte und Stärken.
Viele Kameramodelle (SLR) unterstützen mittlerweile das gleichzeitige Schreiben von RAW + JPG.
Wird die Kamera in einem solchen Fall auf sRGB-Farbraum eingestellt, so werden die JPG-Bilder in eben diesem Farbraum gespeichert, während die RAW-Dateien zusätzlich bei Bedarf zu Verfügung stehen.
Gamma-Wert:
Um das "reproduzierte" Bild für den Betrachter möglichst wahrheitsgetreu erscheinen zu lassen, ist es wichtig, die Kontrastumsetzung des menschlichen Auges nachzubilden.
Damit wir in der Lage sind, sowohl im grellen Sonnenlicht als auch bei nächtlicher Finsternis zu sehen, verläuft die Empfindlichkeitskurve unseres Auges nichtlinear.
Die Kontrastkurve des Auges ist verbogen - diese Verkrümmung wird Gamma genannt.
Je größer der Gamma-Wert, desto größer ist die "Beule" der Kurve.
Je größer der Gamma-Wert, umso mehr Tonwerte stehen - im Bild, am Monitor - für die Wiedergabe der helleren
Tonwerte - der Aufnahmesituation - zu Verfügung.
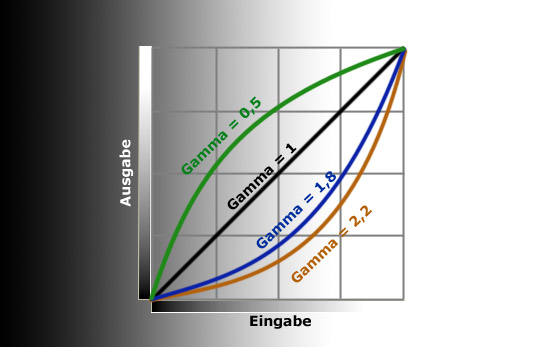
Eingabe: das Original = die Aufnahmesituation.
Ausgabe: die Sicht des menschlichen Auges, das Bild am Montor, das gedruckte Bild.
Dabei enspricht ein Gamma von 2.2 am ehesten der Empfindung des menschlichen Auges.
Deswegen wird das Monitor-Gamma auf einem Windows-PC mit Gamma=2.2 definiert, während das Gamma des Druckers bei etwa 1.8 liegt. (das bestmögliche, das aus der passiven Farbmischung herauszuholen ist). Auch ältere Apple-Systeme weisen gerne ein Gamma von 1.8 auf, da diese Systeme vor allem in der Druck-Vorstufe eingesetzt wurden.
Monitor vs. Drucker:
Hier prallen 2 Welten aufeinander.
1. der Monitor mit aktiver Farbmischung (RGB) und kaum begrenztem Kontrast.
2. der Ausdruck mit passiver Farbmischung (CMYK), bei dem das maximal erreichbare "Weiß" durch
das Papier und die Beleuchtung bei Bildbetrachtung definiert wird.
Beide Systeme besitzen eine unterschiedliche Kontrastumsetzung. Das Monitor-Gamma liegt normalerweise bei Gamma = 2.2 während der Drucker einen Gamma-Wert von 1.8 besitzt.
Zudem besitzt das aktive Anzeigegerät Monitor einen wesentlich größeren Kontrastumfang .
(menschliches Auge = 14 Blendenstufen; SLR-Kamera = 10 Blendenstufen; Ausdruck = 5 Blendenstufen)
Damit einher geht die Differenz der Weißpunkte: 6500°K (D65) beim Monitor und etwa 5000°K (D50) beim Drucker. Der Weiß-Punkt des Druckers wirkt dadurch rötlicher. (siehe Farbraum-Vergleich)
Allein durch diese systematischen Unterschiede wird verständlich, dass eine vollständige Übereinstimmung zwischen Monitorbild und gedrucktem Bild praktisch unmöglich ist.
Wesentlich größere und unbeherrschbarere Abweichungen ergeben sich jedoch, wenn auch nur eines der Geräte einen Fehler in der Farbdarstellung aufweist.
Tauschen Sie beispielsweise beim Drucker das Papier oder setzen Tinten eines Fremdherstellers ein, werden sie sofort eine wesentliche Änderung in der Farbwiedergabe feststellen.
Auch das Arbeiten auf einem unkalibrierten Monitor lässt den Nutzer bezüglich der Farbreproduktion im Ungewissen.
Farbfehler:
Die von der Digitalkamera erfassten Bilder werden auf einem Computer bearbeitet, danach in eine Web-Galerie gestellt oder über einen Fotodrucker ausgegeben.
In der Bildbearbeitung werden Farbstiche entfernt, Farbsättigungen erhöht ..., daher ist ein Monitor mit fehlerfreier, neutraler Farbwiedergabe eine notwendige Voraussetzung.
Leider ist eine fehlerfreie Farbwiedergabe keine Selbstverständlichkeit!
Woher kommen diese Farbabweichungen?
Jede "analoge" Kombination aus Grafikkarte und Monitor erzeugt zwangsläufig Farbabweichungen. Aus den Digitaldaten (JPG-Bild) wird in der Grafikkarte ein analoges VGA-Signal gebildet (D/A-Wandlung), über ein Kabel zum Monitor geführt und dort wiederum digitalisiert (A/D-Wandlung) und dargestellt.
Aber wie präzise funktionieren nun der D/A-Wandler der Grafikkarte und der A/D-Wandler des Monitors?
Wie gut ist die Elektronik des Monitors auf die Eigenschaften des TFT-Panels abgestimmt?
Ändern sich diese Eigenschaften mit der Zeit?
Bei jüngsten Grafikkarten und Monitoren werden die Probleme der analogen Signalübertragung zwar durch die digitale DVI-Verbindung behoben, es bleibt aber meist noch ein signifikanter Restfehler im Monitor selbst über (auch bei Notebooks).
Bei günstigen Monitoren sind die Farben in der Grundeinstellung zu meist stark übersättigt – eine Marketingmaßnahme, damit der Monitor ins Auge sticht, wenn er in Reih und Glied mit seinen Konkurrenten beim Elektromarkt steht.
Kalibrieren des Monitors:
Abweichungen in der Farbdarstellung gilt es zu festzustellen und zu beheben.
Einige Bildbearbeitungsprogramme bieten für eine erste behelfsmäßige Kalibrierung ein Softwaretool an, mit dem sich zumindest die Kontrast- und Gammaeinstellungen des Monitors einigermaßen kontrollieren lassen.
Wirkliche Farbfehler des Monitors (inkl. Grafikkarte) können aber nur mit Hilfe einer Hardwarelösung, einem Colorimeter behoben werden (ab ca. € 100.-).
Ausgezeichnete Ergebnisse liefern hier die "Spyder3"-Colorimeter von DATACOLOR.
(Nur der Softwareumfang definiert den Unterschied zwischen den Versionen "Pro" und "Elite").
Die Monitor-Kalibrierung gestaltet sich denkbar einfach:

Das Colorimeter (hier ein DATACOLOR Spyder3) wird am Bildschirm (bei Röhrenmonitoren mit einem Saugfuß; bei Flatpanels einfach mit einem Gegengewicht) angebracht. Die Software ist selbstführend und durchläuft bei der Kalibrierung die gesamte R/G/B-Skala. Aus den gewonnenen Daten wird ein Monitorprofil (*.ICM) erstellt und gespeichert.
"Spyder3-Elite" liefert nach der Kalibrierung eine übersichtliche Darstellung des Monitor-Farbraums:

Der Profilloader, lädt bei jedem Rechnerstart das erstellte Profil und garantiert korrekte Farbwiedergabe.
Das erfolgreiche Laden des Farbprofils kann in den Windows-Systemeinstellungen überprüft werden:
"Systemeinstellungen/Anzeige/Anzeigeeinstellungen ändern/erweiterte Einstellungen/Farbverwaltung"
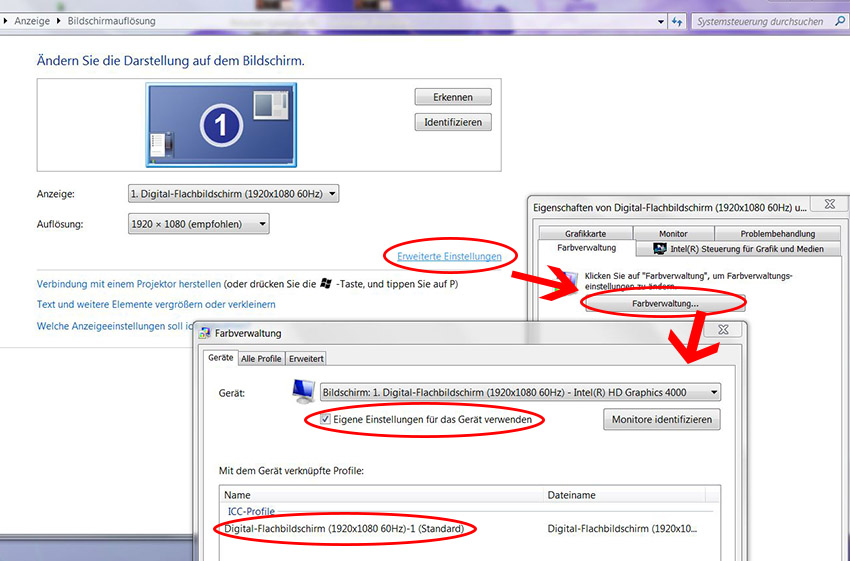
Am Mac: "Systemeinstellungen/Monitore/Farben"
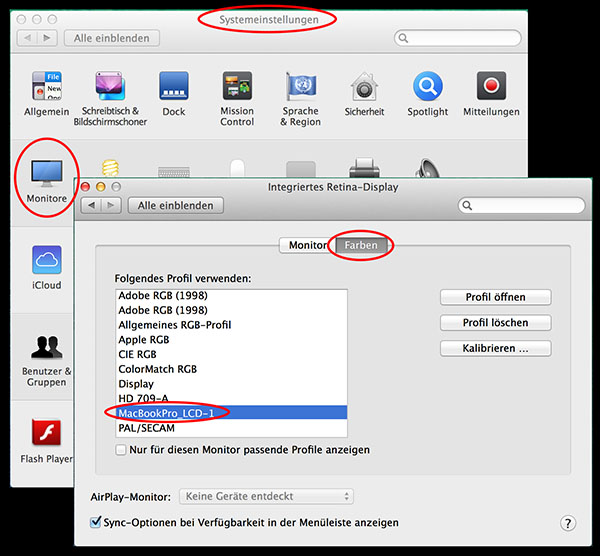
(sollte das erstellte Profil nicht angezeigt werden, disablen Sie die "passenden Profile" und aktivieren Sie das von Ihnen erstellte Profil - dies kann nach Softwareupdates u.U. nötig sein)
Ein kalibrierter Monitor ist ein MUSS!
Ohne eine farbechte Darstellung ist Retusche nicht sinnvoll.
Ein kalibrierter Monitor zeigt innerhalb seines Farbraums korrekte Farben.
Die Kalibrierung erweitert jedoch NICHT den zu Verfügung stehenden Farbraum.
Nachsatz: "Rückschritt im Fortschritt"
Leider
werden bei der Definition von neuen "technischen Geräten" nicht immer alle Tugenden der Vorgänger übernommen. Bei aktuellen Notebooks trifft dies
häufig auf den Farbraum zu. Zu klein ist die Klientel der bildbearbeiteten Fotografen.
So zeigt dieses Kalibrierergebnis einen typischen Vertreter der aktuellen (2013) Notebookgeneration
:
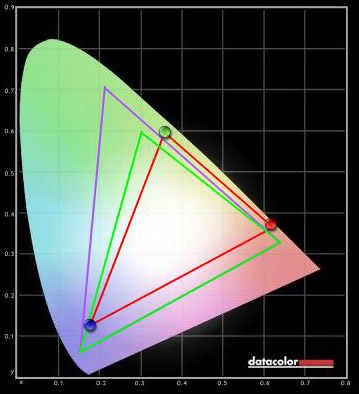
(Grün = sRGB; Violett = AdobeRGB;
Rot = Notebook)
Fazit: Wer auf einem Notebook arbeitet und einen großen Farbraum (Adobe-RGB) benötigt, sollte sich einen geeigneten externen Monitor zulegen oder beim Kauf unbedingt sein Kalibriergerät mitnehmen !
Im Apple Lager können MacBook Pro User auf einen sRGB-Farbraum zurückgreifen.
Wer am Apple Notebook jedoch AdobeRGB benötigt, muss ebenfalls auf fremde externe Hardware setzen.
Kalibrieren des Druckers:
Für aktuelle Farbdrucker gilt: Wenn Sie hochwertige Fotopapiere und die Tinte des Druckerherstellers einsetzen, erübrigt sich zumeist die Druckerkalibrierung, da die benötigten Farbprofile dann bereits vorhanden sind.d.h.: Originaltinte und Originalpapier sollten tadellose und farbexakte Ergebnisse liefern.
Wie beim Monitor kann es aber auch beim Drucker zu Farbverfälschungen kommen.
Der Wechsel des Papier- oder des Tintenherstellers bewirkt eine nachhaltige Änderung des Farbrenderings.
(dies kann auch passieren, wenn der Druckerhersteller eines seiner eigenen Papiere bei gleichbleibendem Namen überarbeitet/verbessert, da mit dem nächsten Drucker-Treiber-Update die neuen Kalibrierdaten mitgeschickt werden - hat man dann noch "altes" Papier in Verwendung, erlebt man womöglich eine Überraschung)
Vergleichen Sie nach dem Kalibrieren des Monitors den Ausdruck mit dem Bildschirmbild.
Sollte der Ausdruck neben dem Unterschied im Kontrastumfang auch noch einen Farbstich aufweisen, so sollte der Drucker genau für dieses Papier mit der verwendeten Tinte kalibriert werden
Diese Kalibrierung kann bei einem Dienstleister in Auftrag geben werden.
(hierzu wird ein Testchart mit genau definierten Farben ausgedruckt und zum Kalibrierdienstleister gesandt; dieser errechnet aus der farblichen Differenz zwischen Ausdruck und Sollwert ein neues ICC-Profil für ihren Drucker)
Bei Vorhandensein eines Flachbettscanners mit geeigneter Software und Kalibrierkarten kann dies auch selbst bewerkstelligt werden.
(Das Paket enthält eine Kalibrierkarte, ein TIFF-Bild der Kalibrierkarte und die Kalibriersoftware)
In diesem Fall wird zuerst der Scanner mit einer beiliegenden Kalibrierkarte kalibriert, anschließend dieselbe Kalibrierkarte (TIFF-Bild) am Drucker ausgedruckt. Das Ergebnis wiederum über den Scanner eingelesen und durch die Kalibriersoftware bewertet - dasgleiche Verfahren wie bei einem Dienstleister)
Die Kosten für einen Kalibrier-Dienstleister belaufen sich auf mehr als € 40.-, für die Kalibriersoftware inkl. Kalibrierkarten auf ca. € 100.-.
WICHTIG: wenn Sie ihren Drucker vom PC aus mit bearbeiteten Bildern versorgen, schalten Sie alle Drucker-Treiber internen Optimierungsoptionen ab!
(wie automatische Kontrastverbesserung, automatische Nachschärfung, Autofarbe, ...)
Arbeiten Sie wenn möglich nur mit einer Papier- und Tintensorte, andern Falls müssen Sie im Druckertreiber bei jedem Wechsel die passenden Profile zuweisen (sofern Sie mit Original-Papieren und Tinten arbeiten, sind die passenden Profile im Druckertreiber gespeichert).
Umrechnung zwischen Farbräumen:
dieser Beitrag dient nur der Vollständigkeit.Adobe Photoshop Elements beispielsweise unterstützt keine CMYK-Farbräume.
Dies ist aber für den Heimgebrauch nicht wirklich relevant, da die Umrechnung von RGB auf Drucker-CMYK immer im Druckertreiber erfolgt und NICHT in der Bildbearbeitung!
Adobe Photoshop CSx hingegen unterstützt unterschiedliche CMYK-Farbräume.
Mit dieser Software ist es möglich, bereits am PC eine Farbseparation durchzuführen.
Dieser Schritt wäre für Sie interessant, wenn Sie eine Druckerei mit Daten beliefern müssen.
Bei dieser Umrechnung von RGB nach CMYK können aber Abweichungen entstehen.
Ist der RGB- kleiner als der CMYK- Farbraum, sollte es keine Probleme geben, die Farben können eins zu eins von RGB nach CMYK übernommen werden.
Arbeiten Sie jedoch in AdobeRGB, dann müssen Farben aus einem größeren Farbraum in einen kleineren transformiert werden. (dies gilt natürlich auch für den PC, wenn zwischen AdobeRGB und sRGB umgerechnet werden soll)
Hierzu existieren verschiedene Transformationsvorschriften, sogenannte "Rendering Intents":
Relativ farbmetrisch mit Tiefenkompensation
Farben die auch innerhalb des kleinern Farbraumes liegen, werden mit angepasstem Weißpunkt übernommen. Farben des größeren Farbraums die außerhalb des kleineren liegen, werden an die Grenzen des kleineren gedrückt. Dies kann unter Umständen zu übersättigten Farben führen.Da aus dieser Umrechnung auch eine Verdunklung resultiert, müssen die Tiefen kompensiert und angepasst werden.
Ohne Tiefenkompensation ist dieses Verfahren aber unbrauchbar.
Perzeptiv
Es werden alle Farben verändert, damit die Farbabstände relativ (relativ, da bezogen auf den neuen Farbraum) gleich bleiben.
Es gibt zwar keine Probleme mit übersättigten Farben, aber es ändern sich alle Farben absolut gesehen.
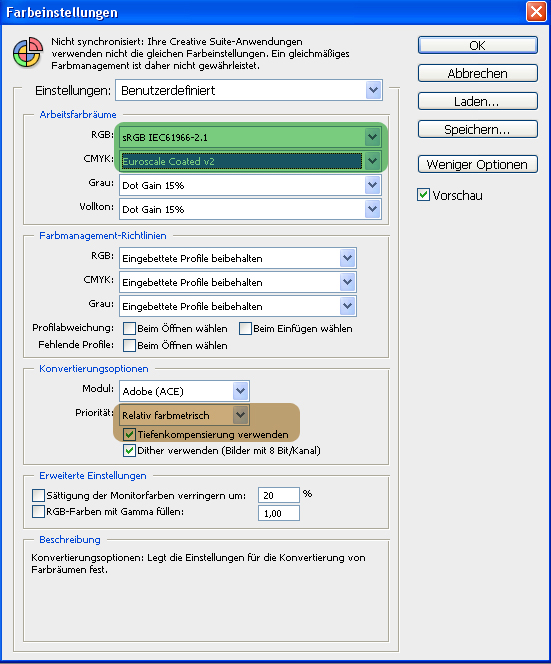
Der obige Dialog zeigt die aufwendigen Farbeinstellungen von Adobe Photoshop CS3/CS6.
Neben der Farbraumdefinition für RGB und CMYK kann auch noch die Punkthäufung definiert werden und dem Produktionsverfahren der Druckerei Rechnung zu tragen.
Durch die Definition des CMYK-Farbraumes kann am Bildschirm auch ein sogenannter "Proof" dargestellt werden - eine Simulation, wie das gedruckte Bild aussehen wird.
Zusätzlich können auch Farbwarnungen erstellt werden, wenn RGB-Farbe außerhalb des CMYK-Farbraumes liegen sollte. Dies funktioniert aber nur zuverlässig, wenn das Ausgabegerät voll und ganz dem eingestellten CMYK-Profil entspricht - ein Profi-Feature.
Raimund Stefaner - digitalpicture.at
Farbraum, CMM - Bildbearbeitung - V2.06 - letztes Update 03.11.2013
