Ebenen & Masken:
Ebenenpalette:
Das wirkliche Power-Werkzeug innerhalb einer Bildbearbeitung ist die Ebenenpalette.
Ähnlich einem Stapel von Glasplatten, die auf einem Overhead-Projektor liegen, können Bildinhalte, Schriften und Zeichnungen überblendet werden. Die Ebenen dienen aber nicht nur der Bildmontage.
Ebenen können auch Bearbeitungsvorschriften aufnehmen -> "Einstellungsebenen".
Dieser Abschnitt beschreibt die wichtigsten Aspekte der Ebenentechnik innerhalb der Fotoretusche.
Einschränkung für PSE: In Photoshop Elements ist die Anwendung der Ebenentechnik auf den 8Bit-Farbmodus beschränkt. 16Bit Farbtiefe/Kanal sind dann nur im großen Photoshop möglich.
Werden in der Bildbearbeitung 16Bit-Farbtiefe/Kanal in Verbindung mit Ebenentechnik unbedingt benötigt, dann könnten Serif PhotoPlus X6 und Corel PaintShopPro X6 kostengünstige Alternativen sein.
In PS und PSE werden Ebenen in der Ebenenpalette organisiert:
1) Die sogenannte Hintergrundebene wird durch die unterste Ebene (hier das Klavier) gebildet.
(jedes Bild, das in Photoshop geöffnet wird, bildet mit seinem Inhalt automatisch die Hintergrundebene). Das Vorhängeschloss symbolisiert eine teilweise Fixierung der Bildpixel.
In diesem Fall kann die Ebene keine transparenten Pixel aufnehmen. Auch wenn Sie die Pixel mit dem Radiergummi bearbeiten, wird diese Ebene nicht transparent – der Radierer erzeugt dann die eingestellte Hintergrundfarbe. Die Hintergrundebene ist auch in ihrer Position als unterste Ebene fixiert.
2) Die mittlere Ebene mit dem Saxophon ist in diesem Beispiel nicht vollständig gefüllt. Das karierte Raster markiert dabei transparenten Pixel. Wird diese Ebene überlagert, so überdeckt das Saxophon zwar den rechten Teil des Klaviers samt verschwommenen Pianisten, aber der linke Teil der Hintergrundebene wird durch die transparenten Pixel nicht beeinflusst. Die Hintergrundebene scheint an dieser Stelle durch.
Zusätzlich besitzt diese Ebene eine Ebenenmaske.
Hier ein Schwarz-zu-Weiß Gradient, der das Saxophon langsam in Richtung Transparenz ausblendet.
(Ebenenmasken für Bildebenen sind in PSE seit Version 9 verfügbar)
Die Maske ist mit der Ebene verknüpft (Kettensymbol). Dies bedeutet: wird der Ebeneninhalt beispielsweise verschoben, so bewegt sich die Maske automatisch mit.
Für Masken gilt allgemein: Weiß = zeigen Schwarz = verbergen
3) In der obersten Ebene finden wir hier eine "Einstellungsebene"; diese besitzt keinen Inhalt sondern nur eine Bearbeitungsvorschrift für die darunterliegenden Bildpixel. In diesem Fall dient sie der "Tonwertkorrektur" und wirkt auf darunterliegende Ebenen ohne die Bildpixel der einzelnen Ebenen zu verändern. (eine "zerstörungsfreie Bildbearbeitung")
Solche Einstellungsebenen können sowohl in PS als auch PSE eine Maske aufnehmen.
In diesem Fall wurde Freihand mit dem Pinselwerkzeug eine Ebenenmaske gezeichnet.
Smart-Objekte in PS:
In PS können auch Filterfunktionen quasi auf Ebenen gelegt werden.
Um dies zu ermöglichen, muss die betreffende Bild- oder Hintergrundebene in ein sogenanntes Smart-Objekt gewandelt werden. Die danach auf die Bildebene angewandten Filter liegen dann auf eigenen Layern unterhalb des Smart-Objekts. Selbst manche externe Filter (wie "NeatImage") können auf solchen Filterebenen platziert werden.
Wie bei den Einstellungsebenen, bleiben auch hier die Filterparameter editierbar.
Einschränkung: alle Filter nützen dieselbe Ebenen-Maske des Smart-Objekts!
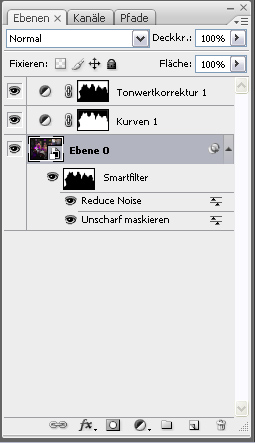
Überblenden von Ebenen:
Die Kunst beim Arbeiten mit Ebenen innerhalb der Fotoretusche ist es, für den gewünschten Effekt die geeignete Füllmethode und richtige Deckkraft zu finden.
Deckkraft:
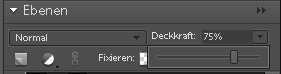
Innerhalb der Ebenenpalette lässt sich mit dem Deckkraftregler die Deckkraft einer Ebene zwischen 0% und 100% variieren.
Füllmethode:
Im Pulldown-Menü sind die Füllmethoden bereits in logische Gruppen unterteilt. Füllmethoden, die in einer Gruppe stehen, liefern ähnliche Ergebnisse.
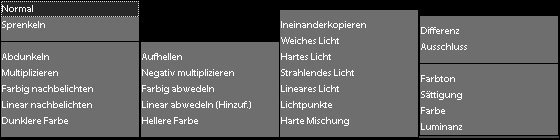
Die am häufigsten eingesetzten Füllmethoden in der Fotoretusche:
Normal: jede neue Ebene wird automatisch mit dieser Füllmethode und einer Deckkraft von 100% erzeugt. Im Modus „Normal“ überdecken Bildpixel der oberen Ebene einfach jene der unteren Ebenen.
Anwendung: vor allem bei der Bildmontage.
Multiplizieren: Das Bild dieser Ebene wird mit der darunterliegenden multipliziert. Es bleiben die Pixel beider Ebenen erhalten. Das Ergebnis ist wesentlich dunkler.
Anwendung: beispielsweise bei der Reparatur überbelichteter Bilder.
Negativ multiplizieren: Die Umkehrfunktion – hellt das Ergebnis entsprechend auf.
Anwendung: um unterbelichtete Bilder ins rechte Licht zu rücken.
weiches Licht: erhöht Farbsättigung und den Mittenkontrast.
Mit Weichzeichnung einer Ebene gut geeignet um etwas zu langweilige Bilder mit etwas Glanz zu versorgen – auch für Portraits.
hartes Licht: liefert ein ähnliches Ergebnis mit verstärkten Kontrasten, strahlenden Lichtern und dunklen Schatten.
Ineinander kopieren: ebenfalls Kontrast steigernd.
Ausgezeichnet geeignet, um mit einem Pinsel auf einer neutral grauen Ebene abzuwedeln und nachzubelichten. (Dodge & Burn)
Organisation der Ebenenpalette:
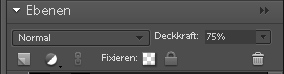
![]() erzeugt eine neue leere Ebene (transparente Pixel). Klicken Sie bei gedrückter <Alt> Taste auf dieses Symbol, dann können Sie bereits Ebenennamen, Füllmethode und Deckkraft voreinstellen.
erzeugt eine neue leere Ebene (transparente Pixel). Klicken Sie bei gedrückter <Alt> Taste auf dieses Symbol, dann können Sie bereits Ebenennamen, Füllmethode und Deckkraft voreinstellen.
<Strg> + J erzeugt aus der aktiven Ebene eine neue Ebene durch Kopie.
Ist zu diesem Zeitpunkt eine Auswahl aktiv, so wird nur der gewählte Bereich in die neue Eben kopiert, die restlichen Pixel bleiben transparent.
 erzeugt eine Füll- oder Einstellungsebene:
erzeugt eine Füll- oder Einstellungsebene:
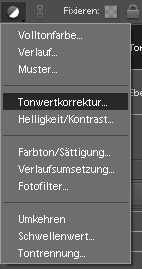
Die Füllebenen:
Volltonfarbe, Verlauf und Muster gefüllte Ebenen.
Entweder mit nur einer Farbe gefüllt, mit einem Verlauf von Farbe A zu Farbe B oder eben mit einem Muster. Für die Bildretusche ist vor allem die "Volltonfarbe" von Bedeutung.
(Beim Erstellen einer Füllebene wird aber nur eine Füllvorschrift erzeugt. Möchte man beispielsweise mit einer "Volltonfarbe 50%Grau" weiterarbeiten - diese etwa mit dem Pinselwerkzeug bemalen - so muss die Füllebene zuvor in eine normale Pixel gefüllte Bildebene umgerechnet "gerastert" werden)
Einstellungsebenen:
sind Tonwert verändernde Ebenen ohne eigenen Inhalt.
d.h. diese Ebenen beeinflussen nur die darunterliegenden Bildebenen.
Die wichtigsten Elemente:
* Tonwertkorrektur
* Farbton / Sättigung
* Fotofilter
Vorteil: Es wird bei der Bildbearbeitung kein Bildinhalt verändert. Es können jederzeit alle Parameter der Einstellungsebene (identisch mit jenen der Bearbeitungsfunktionen) geändert werden.
Zusätzliche Einstellungsebenen in PS:
* Gradationskurven
* Dynamik (ab Photoshop CS4)
* Farbbalance
* Belichtung
* selektive Farbkorrektur,…
![]() Mit dem Kettensymbol können 2 oder mehrere Ebenen verknüpft werden.
Mit dem Kettensymbol können 2 oder mehrere Ebenen verknüpft werden.
d.h. wird eine der verknüpften Ebenen beispielsweise mit dem Verschiebewerkzeug bewegt, dann werden alle verketteten Ebenen mit verschoben.
![]() Fixieren transparenter Pixel schützt nur die transparenten Pixel der entsprechenden Ebene in ihrer Transparenz – d.h. diese Pixel können mit keinem Werkzeug gefüllt/bemalt werden.
Fixieren transparenter Pixel schützt nur die transparenten Pixel der entsprechenden Ebene in ihrer Transparenz – d.h. diese Pixel können mit keinem Werkzeug gefüllt/bemalt werden.
Alles fixieren: Schützt die gesamte Ebene vor Bearbeitung (inkl. transparenter Pixel)
Eine vollkommen fixierte Ebene ist auch vor dem irrtümlichen Löschen geschützt.
(Achtung: die Hintergrundebene kann trotz Vorhängeschloss gelöscht werden)
Speichern im Photoshop-Datei-Format PSD:
Um die gesamte Ebenenstruktur nicht zu verlieren, ist es notwendig das Bearbeitungsprojekt im Photoshop Dateiformat PSD zu speichern. Nur so kann gewährleistet werden, dass alle Ebenen mit ihren Einstellungen und Zusammenhängen erhalten bleiben.Sie können jederzeit auch eine JPEG-Kopie des Bildes speichern, indem Sie im selben Menü als Ausgabeformat einfach "JPEG" eintragen. PSE führt darauf eine temporäre Reduzierung der Ebenen (<Shift>+<Strg>+E) durch und speichert das Bild mit dem Nachsatz "_Kopie" und Endung "JPG".
Masken
In PSE sind Masken für Einstellungsebenen seit eh und je einsetzbar, während die Maskierung von Bildebenen erst seit der Version 9 möglich ist. Die Hintergrundebene kann allerdings keine Maske aufnehmen.
Masken sind Graustufenbilder und entstehen für gewöhnlich direkt aus einer Auswahlmit oder werden mit dem Pinselwerkzeug erzeugt. Mit ihren 256 Graustufen können Masken auch viel feinfühliger abgestimmt werden als Auswahlen.
Allgemein gilt: Weiß zeigt - Schwarz verbirgt
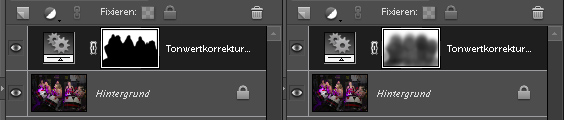
Auswahl > Maske weiche Kante=20Px Maske mit Pinsel d=450Px; 25% Deckkraft
Erstellen einer neuen Maske:
Wenn Sie in der Ebenenpalette eine neue Füll- oder Einstellungsebene anlegen, wird automatisch eine "weiße Ebenenmaske" mit erzeugt.
"Weiß", damit die Einstellungsebene voll auf die darunterliegende Ebene wirkt.
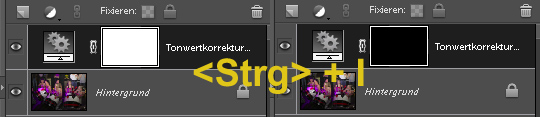
Wenn Sie lieber mit einer "Schwarzen Ebenenmaske" starten, dann klicken Sie auf die weiße Ebenenmaskenminiatur und drücken danach <Strg>+I.
Erstellen einer Maske aus einer Auswahl:
Eine Auswahl wählt einen Bereich innerhalb einer Pixelebene für die Bearbeitung aus.
Die Auswahlkante – Ameisenlinie – trennt den ausgewählten vom nicht ausgewählten Bereich.
Es entsteht eine Schwarz/Weiß-Maske mit einem mehr oder weniger breiten, grauen Übergangsbereich
(= weiche Auswahlkante).
Wird eine Einstellungs-/Füllebene bei aktiver Auswahl erzeugt, dann erhält die neue Ebene automatisch eine, der Auswahl entsprechende Maske.
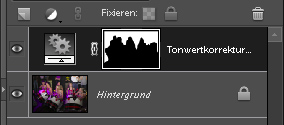
Es entsteht eine Schwarz/Weiß-Maske mit einem mehr oder weniger breiten, grauen Übergangsbereich
(= weiche Auswahlkante).
Gleichzeitig wird allerdings die ursprüngliche Auswahl der Bildebene gelöscht.
Die ursprüngliche Auswahl kann aber jederzeit wieder aus der vorhandenen Maske erzeugt werden. Ein <Strg>-Klick auf die Maskenminiatur erledigt dies.
Mit einem <Strg>+I lassen sich alle Maske invertieren.
Achtung: Wenn Sie jedoch bei aktiver Auswahl eine Bild-Ebene mit <STRG>-J kopieren, dann wird der sich innerhalb der Auswahl befindliche Teil auf eine neue Ebene kopiert.
Erstellen/Malen einer Maske für eine Bildebene (PS + PSE9):
In PS und PSE ab Version 9 können auch Pixel gefüllte Ebenen mit einer Ebenenmaske ausgestattet werden.
Ein Klick auf das Maskensymbol addiert der aktiven (Bild)ebene eine weiße Ebenenmaske.
Ein <Alt>+Klick erzeugt eine schwarze Maskierung.
Zusätzlich unterstützt der große Photoshop in allen Ebenen auch noch Vektormasken. (kein Thema dieser Seite)
Bearbeiten von Masken:
Die Schwarz/Weiß-Bilder der Masken, lassen sich praktisch mit allen Werkzeugen und Filtern bearbeiten.
Um die Maske Bildschirm füllend anzuzeigen, klicken Sie mit gedrücktem <Alt> auf die Maskenminiatur. In dieser Darstellung lässt sich die Maske dann gut betrachten, eine Bearbeitung, die zeitgleich auch die Auswirkung innerhalb der Einstellungsebene wiedergibt, ist aber nicht möglich.
Ein zweiter <Alt>-Klick auf die Maskenminiatur schaltet wieder in den üblichen Anzeigemodus zurück.
Um die Maske mit gleichzeitiger Vorschau in ihrer Auswirkung zu bearbeiten, aktivieren Sie nur die entsprechende Einstellungs-/Formebene. Wählen Sie ein geeignetes Bearbeitungswerkzeug, beispielsweise den Pinsel und malen Sie auf einfach auf dem Bild.
Da eine Einstellungsebene keine Pixel aufnehmen kann, landen die Pinselstriche automatisch in der Ebenenmaske. Wählen Sie einen weichen und hinreichen großen Pinsel mit geringer Deckkraft (~25%). Ziehen Sie bei Bedarf ohneweiters öfter über jene Stellen, die geschwärzt (ausgehend von einer weißen Ebenenmaske) werden sollen.
Solange Sie die Maustaste gedrückt halten, können Sie nur die eingestellte Deckkraft erreichen, auch wenn Sie mehrmals über ein und dieselbe Stelle fahren.
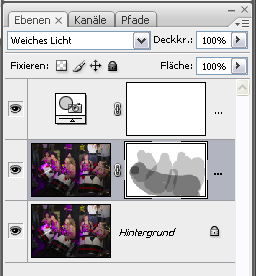
Um in PS und PSE (ab Version 9) die Ebenenmaske einer Bildebene zu bearbeiten, markieren Sie die Maske innerhalb der Ebenpalette mit einem Klick - die Maske erhält einen Rahmen.
Danach malen Sie mit schwarzem oder weißem Pinsel und gewünschter Deckkraft auf das Bild.
Löschen einer Maske:
Ziehen Sie einfach die Masken-Miniatur auf den ![]() Mülleimer.
Mülleimer.
Spezielle Masken: (PS)
Die Basis dieser Masken ist die Kanalpalette innerhalb von Photoshop. Daher stehen diese speziellen Methoden in PSE leider nicht zu Verfügung.Flächenschutzmaske: (PS)
Vor allem beim Schärfen von Bildern ist es häufig unerwünscht, dass der Algorithmus auch in Flächen seine Arbeit verrichtet. Dies würde in einem Portrait zu betonten Hautunreinheiten führen, oder bei einer Aufnahme mit höherer ISO-Empfindlichkeit, das Bildrauschen unnötig verstärken. Daher schützt man die kontrastarmen Flächen mit einer Maske.
Die benötigte Maske ist also "schwarz" in den Flächen und "weiß" an den Kontrastkanten.
Erstellen der Fächenschutzmaske:
Eine Flächenschutzmaske wird aus einem der Farbkanäle in der Kanalpalette abgeleitet. Kopieren Sie den Kanal mit einem Rechtsklick und "Kanal duplizieren".
(hier habe ich mich für den Grünkanal entschieden, da er in diesem ISO3200-Bild das geringste Rauschen aufweist)
Nun gibt es 2 Möglichkeiten:
Version 1) der Filter: "Konturen finden" enthält keine Einstellparameter und erzeugt eine Kantenschutzmaske. Der nächste Schritt wäre: "dunkle Bereiche vergrößern" um die zu schärfende Kantenbreite einzustellen - gefolgt von einem "gaußschen Weichzeichner" der den Schärfungseffekt weich auszublendet.
Danach wird die Maske mit einem <Strg>+I invertiert, um zur oben dargestellten Flächenschutzmaske zu gelangen.
Version 2) Sie verwenden den Filter: "leuchtende Konturen".
Vorteil dieses Filters: er erzeugt sofort eine Flächenschutzmaske und bietet mehrer Parameter um sich den Gegebenheiten des Bildes anzupassen.
Anschließend mit dem "gaußschen Weichzeichner" die Kanten dämpfen - der Parameter "Glättung" dieses Dialogs eignet sich nicht als Weichzeichner.
Mehr hierzu im Kapitel "Schärfen mit Flächenschutz".
Kantenschutzmaske: (PS)
Für das Entfernen von Bildrauschen bzw. Weichzeichnen innerhalb eines Bildes gilt:
Die Flächen sollen gesäubert werden ohne die Schärfe gebenden Kanten in Mitleidenschaft zu ziehen. Die Lösung ist der Einsatz einer Kantenschutzmaske.
Hier gut zu erkennen: Der Kantenschutz ist die Invertierung des Flächenschutzes.
D.h. Kürzel <Strg>+I, bei bereits vorhandener Flächschutzmaske.
Luminanzmaske und Luminanzauswahl: (PS)
möchte man nur die helleren Bereiche eines Bildes – oder eben die dunkleren – bearbeiten, ist es notwendig, die Tonwerte entsprechend auszuwählen. Dies gelingt am leichtesten über den zusammengesetzten RGB-Kanal (bzw. den Luminazkanal im L.a.b. Modus) des Bildes.
Ein <Strg>-Klick auf diesen Kanal lädt ihn als Auswahl – eine Auswahl für die Lichter.
Ein anschließendes <Shift> <Strg> + I invertiert diese Auswahl und wählt Tiefen.
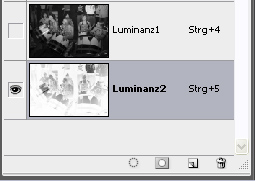
"Auswahl / Auswahl speichern" erzeugt aus der Luminanzauswahl eine Maske und speichert diese als Alphakanal in der Kanalpalette.
Nun kann auch die Luminanzmaske in gewohnter Weise weiter bearbeitet werden.
Raimund Stefaner - digitalpicture.at
Bildbearbeitung - Ebenen & Masken - V2.02 - letztes Update 17.01.2013
