zerstörungsfreier Workflow:
Problematik der einfachen Bildbearbeitung:
Die Bildbearbeitung zieht sich gewöhnlicher Weise über mehrere Bearbeitungsschritte.
Jeder einzelne Schritt des einfachen Workflows manipuliert den Bildinhalt – die Bildpixel.
Das Zurücknehmen von Arbeitsschritten ist zwar mit Hilfe der Protokollpalette leicht möglich, aber möchte man beispielsweise nur den dritt-letzten Schritt zurücknehmen, ohne die beiden letzten zu verwerfen, so geht dies nicht. Die einzelnen Bearbeitungsschritte bauen immer auf dem Ergebnis des vorangegangenen auf. Löscht man nun einen Schritt aus der Bearbeitungskette, dann gehen auch die darauf folgenden Schritte verloren.
Ebenso unmöglich ist es, die Parameter einer bereits erfolgten Bearbeitungsfunktionen (z.B. einer Tonwertkorrektur oder des Fabsättigungs-Dialogs) zu ändern.
Genau hier setzt der "zerstörungsfreie Workflow" an.
Ziel:
Keine Veränderung der Bildpixel während der Retusche.
Speicherung aller einzelnen Bearbeitungsschritte, um diese jederzeit verändern zu können ohne andere Schritte zu beeinflussen oder zu verlieren.
zusätzliche Vorteile:
alle Bearbeitungsschritte die auf Einstellungsebenen liegen oder durch Smart-Objekte abgebildet werden, können zusätzlich zu ihren Grundfunktionen noch durch "Füllmethode" und "Deckkraft" getrimmt werden.
Voraussetzung:
Für eine zerstörungsfreie Bildbearbeitung ist es notwendig, jeden Schritt auf eine eigene Ebene zu legen und das Projekt daher im Photoshop internen PSD-Format zu speichern.
Manche Funktionen sind allerdings nur im "großen" Adobe Photoshop verfügbar.
Diese Funktionen sind mit einem nachgestellten (PS) gekennzeichnet.
Während PSE12 mit Ebenentechnik nur 8Bit-Farbtiefe/Kanal unterstützt, erlaubt Adobe Photoshop hier durchgängige 16Bit Farbtiefe.
Wenn Sie sich für Ihre Fotobearbeitung mit Ebenentechnik 16Bit-Farbunterstützung wünschen, könnten:
Serif PhotoPlus X6 und Corel PaintShopPro X6 (beide nur für Microsoft Windows PC's) günstige Alternativen sein.
Ausgehend vom "einfachen Workflow" lassen sich die meisten Bearbeitungsfunktionen auch innerhalb einer zerstörungsfreien Bearbeitung abbilden.
Zu Beginn steht auch hier das Erstellen einer JPG-Arbeitskopie oder
der RAW-DatenImport.
Sollten Sie mit dem in PSE und PS integrierten ACR (Adobe Camera Raw) arbeiten, dann nutzen Sie die Speicherfunktion im DNG-Format (Button: "Bild speichern") bevor Sie das konvertierte Bild übernehmen.
Die so erzeugte DNG-Datei (Adobes digitales Negativ) enthält die Kamera-RAW-Daten samt allen getätigten Bearbeitungseinstellungen, die dann jederzeit wieder überarbeitet werden können ohne von NULL weg starten zu müssen.
(externe RAW-Konverter speichern diese Einstellungen in einem "SideCar"-File oder einer Bilddatenbank)
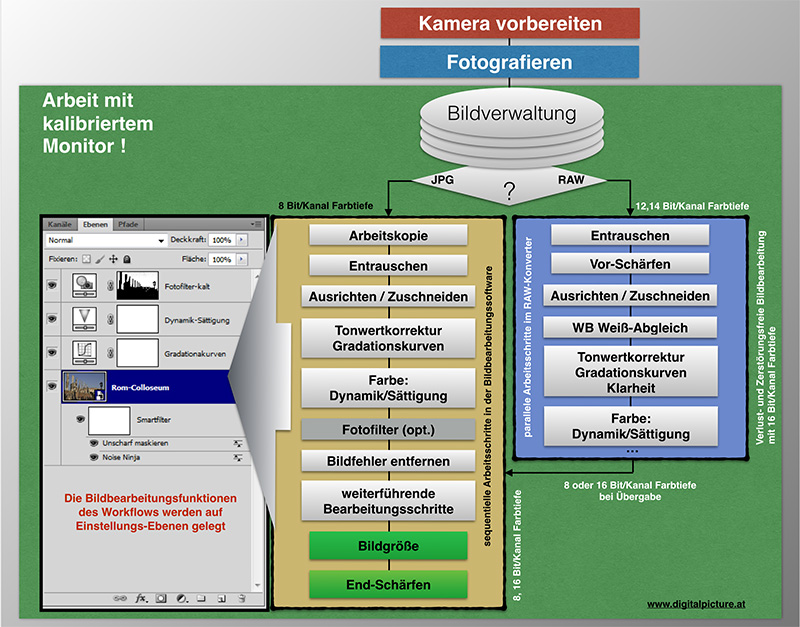
Die schematische Darstellung des Workflows zeigt auch, dass die meisten Schritte (die ganzheitlich - d.h. ohne Auswahl und Maskierung - auf das Bild wirken) bereits innerhalb eines RAW-Konverters bewerkstelligt werden können.
einige RAW-Konverter wie ACR im großen Adobe Photoshop CS6, Adobe Lightroom, Apple Aperture, Corel Aftershot Pro, .. stellen Werkzeuge zu Verfügung, die auch eine partielle Bearbeitung (Auftragen mit Pinsel bzw. Maskierung) des RAW-Bildes erlauben.
Wer RAW fotografiert und die im Konverter vorhandenen Funktionen einsetzt, arbeitet bis zur Übergabe an die Bildverarbeitungssoftware automatisch zerstörungsfrei und nutzt die maximal mögliche Farbtiefe (verlustlos).
Bildrauschen entfernen: (PS)
Das Entfernen von Bildrauschen ist eine Filterfunktion.
Um diese auf eine eigene Ebene zu legen, muss die entsprechende Bildebene zuvor in ein sogenanntes Smartobjekt umgewandelt werden.
Menüpunkt: "Ebene / Smart Objekt / in Smart Objekt konvertieren"
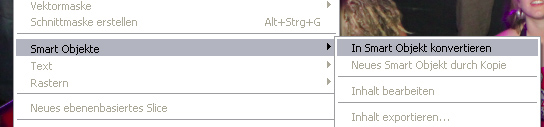
Im rechten unteren Eck der Ebenminiatur findet sich die Kennzeichnung des Smart-Objekts. Nach Umwandlung der Hintergrundebene in ein Smart-Objekt, werden automatisch alle Photoshop internen und auch einige externe Filter unter diese Ebene gelegt.
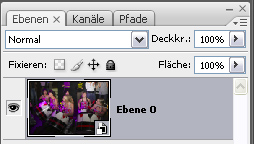
Externe Rauschunterdrückungs-Filter, die diese Methode nicht unterstützen, können auf das Smart-Objekte allerdings nicht angewandt werden. (auch nicht auf konventionelle Art und Weise)
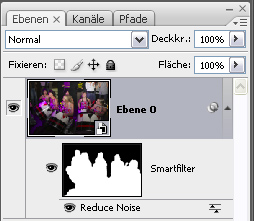
Soll der "Noise-Filter" nur auf einen bestimmten Bereich innerhalb des Bildes wirken, erstellen Sie zuvor eine Auswahl für den entsprechenden Bereich.
Achtung: die aus der Auswahl übernommene Maske gilt für alle folgenden Filter.
Es ist nur eine Maskierung für das Smart-Objekt möglich.
Tonwertkorrektur:
Die Funktion Tonwert ist sowohl in PSE als auch in PS als Einstellungsebene verfügbar.
Wählen Sie aus der Ebenenpalette: "neue Einstellungsebene / Tonwertkorrektur"
Haben Sie zu diesem Zeitpunkt eine Auswahl aktiv – wie in diesem Bild – dann erhält die Einstellungsebene automatisch eine entsprechende Ebenenmaske.
Wird die Einstellungsebene ohne Auswahl erstellt, legt PS/PSE automatisch eine weiße Ebenenmaske an, die dann beispielsweise mit dem Pinselwerkzeug schnell bearbeitet werden kann (siehe: "Bearbeiten von Masken").
Liegt die Tonwertkorrektur auf einer Einstellungsebene, dann können Sie die Wirkung auch nur auf die Luminanz beschränken, indem Sie "Füllmethode = Luminanz" wählen.
Gradationskurven: (PS)
Die Gradationskurven stehen nur in PS als Einstellungsebene zu Verfügung.
Der in PSE eingebaute, verwandte Befehl "Farbkurven anpassen" kann leider nicht auf eine Einstellungsebene gelegt werden.
Wie hier zu sehen, können die Gradationskurven meist auch die Tonwertkorrektur ersetzen.
(nur die Einstellung des Tonwertumfangs fehlt)
Der schwarze und der weiße Slider sind in ihrer Funktion mit jenen der Tonwertkorrektur identisch. Aber die Gradation der Mitten kann durch beliebig viele Stützstellen völlig frei geformt werden.
Auch die Wirkung der Gradationskurven kann auf die Luminanz beschränkt werden, ohne die Farbsättigung zu beeinflussen, in dem man die "Füllmethode" auf " Luminanz" stellt.
Farbton/Farbsättigung:
Diese Einstellungsebene zur Beeinflussung der Bildfarben steht in beiden Photoshopversionen zu Verfügung.
Dynamik: (PS)
der Dynamik-Dialog erlaubt eine sehr feine Abstimmung der Farbsättigung ohne Gefahr einer Übersättigung. Weniger satte Farben werden stärker beeinflusst als Farbtöne mit bereits hoher Sättigung.
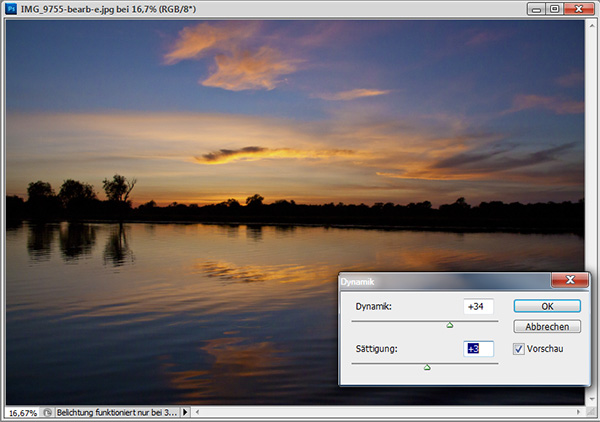
wenn Sie Photoshop CS4 oder neuer einsetzen, sollten Sie dieser Einstellungsebene prinzipiell den Vorzug gegenüber der Farbsättigung geben (vorausgesetzt: Sie möchten alle Farbjanäle gleich behandeln).
Abwedeln & Nachbelichten:
Auch die Werkzeuge "Abwedeler" und "Nachbelichter" können auf eine Ebene gelegt werden. Hierzu ist es notwendig, zuerst eine neutral graue Ebene direkt über der Bildebene anzulegen. Wird dieses neutrale Grau mit der unteren Ebene im Modus "Ineinanderkopieren" überlagert, so passiert nichts – das neutrale Grau beeinflusst den Bildinhalt nicht.
Um diese "graue Basisebene" zu erzeugen klicken Sie bei gedrückter <Alt>-Taste auf das Icon "neue Ebene erstellen" oder verwenden Sie den Menüpunkt: "Ebene / neu / Ebene…".
Aktivieren Sie die Check-Box: "mit neutraler Farbe … füllen … (50% Grau)"!
Auf der so erzeugten grauen Ebene wird dann ein Pinselstrich zum "Abwedler" oder "Nachbelichter" – je nachdem ob Sie mit weiß oder schwarz in die Ebene malen.
Verwenden Sie einen Pinsel mit weicher Kante und geringer Deckkraft (ca. 25%).
Wichtig: solange Sie die Maustaste gedrückt halten und mit dem Pinsel ziehen, können Sie maximal die eingestellte Deckkraft erreichen – auch wenn Sie mehrmals über ein und die selbe Stelle fahren. Erst nach absetzen des Pinsels – loslassen der Maustaste – kann die Deckkraft an bereits bemalten Stellen durch nochmaliges Überfahren weiter erhöht werden.
Hier wurden die Gesichter der beiden Herrn abgewedelt – auf der grauen Ebene mehrmals mit weiß übermalt. Die Mauerkante etwas mit schwarzem Pinsel nachbelichtet – Deckkraft 25%.
Fotofilter:
Auch die farbliche Stimmung eines Bildes lässt sich in beiden Photoshop Programmen durch die Einstellungsebene "Fotofilter" beeinflussen.
Hier wurde der Bereich der Baumwurzeln inklusive Sumpfschildkröten ausgewählt, um mit dem Warmfilter den Charakter der untergehenden Sonne besser wiederzugeben.
Wie bei jeder Einstellungsebene, können Sie auch noch mit dem Blendmodus und der Deckkraft experimentieren.
Bildfehler entfernen:
Das Entfernen von Bildfehlern mit Kopierstempel, Reparaturpinsel und Bildbereichsreparaturpinsel kann ebenfalls auf einer neuen Ebene erfolgen.
Diese Arbeitsmethode kann sowohl in PS als auch PSE genutzt werden.
Vorgehensweise: Erzeugen Sie eine neue transparente Ebene.
Aktivieren Sie diese und wählen Sie für Ihren Arbeitsschritt das best geeignete Werkzeug. Stellen Sie sicher, dass das Werkzeug auf "alle Ebenen" wirkt und setzen Sie das Werkzeug wie gewohnt ein. (siehe auch "Reperaturpinsel" und "Kopierstempel")
auch hier gilt: die Ebenenmethode bietet zwei Vorteile:
1) Das Werkzeug kann jederzeit in seiner Deckkraft geändert werden.
2) Ein Feintuning der neuen Stempel-Ebene mit dem Radiergummi ist jederzeit möglich.
Scharfzeichnen: (PS)
"unscharf maskieren" ist eine Filterfunktion und daher "zerstörungsfrei" nur in PS möglich.
Die betreffende Bildebene muss zuvor in ein Smart-Objekt gewandelt werden.
Menüpunkt: "Ebene / Smart Objekt / in Smart Objekt konvertieren"
(siehe auch: "Bildrauschen entfernen")
In diesem Bild wurden für die Scharfzeichnung nur der Graureiher und ein schmaler Bereich des Bodens entlang der Fokusebene ausgewählt und danach der Filter angelegt.
Raimund Stefaner - digitalpicture.at
Bildbearbeitung - zerstörungsfreier Workflow - V2.11 - letztes Update 08.03.2014
