Ergänzende Techniken:
Natürlich hat eine Bildbearbeitungssoftware wie Photoshop und Photoshop Elements wesentlich mehr zu bieten, als bisher gezeigt. Daher sollen an dieser Stelle an Hand typischer Praxisbeispiele weitere Bearbeitungstechniken vorgestellt werden. Diese Techniken ergänzen sowohl den grundlegenden Workflow als auch den zerstörungsfreien Workflow.
Kenntnisse im Umgang mit Ebenen, Masken und Auswahlen sind dabei Voraussetzung.
Überblitzter Hintergrund (Tonwertkorrektur):
Diese Formation einer österreichischen Samba-Reagge-Gruppe, hier Batala-Austria, wurde in einem Club aufgenommen. Mangelware Licht - daher Aufhellblitz nötig.
Um den Musikerinnen besser zu betonen, sollte der Hintergrund abgedunkelt werden.
Tipp: Bei einer Auswahl, die entlang der Bildkante und über ein Eck geht,
wählen Sie unbedingt in 2 Stufen aus.
1. Stufe: eine schmale Auswahl entlang dem Rand mit "0 Pixel Weicher Kante".
2. Stufe: Erweitern der Auswahl auf die gewünschte Form – mit Weicher Kante, hier 20Px.
Grund: auch der Rand des Bildes wird als Kante der Auswahl interpretiert. Die "weiche Kante" würde vor allem die Ecken erweichen. Nach der Bearbeitung schiene an diesen Ecken das ursprüngliche Bild durch.
Verbergen Sie die optisch störende Auswahlkante mit <Strg>+H.
Um den Hintergrund abzuschwächen, bietet sich die "Tonwertkorrektur" an.
Die Korrektur des Hintergrundes erfolgt in 2 Stufen.
Bewegen Sie den Gamma-Slider nach rechts, um die Mitten gut abzudunkeln.
Ziehen Sie den Helligkeitsregler des Tonwertumfangs nach links um den hellsten ausgegebenen Tonwerte zu begrenzen. Dadurch werden die hellsten Stellen – weiße Bluse + gelbe Aufschrift des schwarzen T-Shirts gedämpft. (alle Tonwerte, die heller als der Wert des Sliders sind, werden auf diesen Wert zurückgesetzt)
Kontrastanpassung durch USM:
Alternativ zur üblichen "Tonwertkorrektur" oder den "Gradationskurven/Farbkurven anpassen" gibt es noch eine weitere Möglichkeit den Mittenkontrast zu beeinflussen.
Die Verwendung des "unscharf Maskieren-Filters" mit großem Radius (hier 25) und sehr kleiner Stärke (hier 18) und Schwellwert 0.
Bei diesem Bild erfolgte die Auswahl mit dem Schnellauswahlwerkzeug (hoher Kontrast zur Umgebung) und einer nachträglichen weichen Kante von 2Pixel bei gleichzeitig geringfügiger Verkleinerung der Auswahl (Schaltfläche: Kante verbessern).
Unterbelichtetes Hauptmotiv (auch bei Gegenlicht ohne Blitz):
Eine sehr wirkungsvolle Methode, Licht in eine zu dunkle Aufnahmesituation zu bringen, ist das
"negative Multiplizieren" zweier identischer Ebenen.
Kopieren Sie die betreffende Ebene mit <Strg>+J und stellen Sie den Blendmodus auf "negativ multiplizieren". Bleibt das Bild noch immer zu dunkel, so kopieren Sie diese Ebene einfach ein zweites mal. Ist der Effekt jedoch zu stark, dann können Sie die Deckkraft zurücknehmen.
In PS kann dieser Effekt natürlich auch maskiert werden.
Soll in PSE nur ein Teil des Bildes aufgehellt werden, so ist der entsprechende Bildteil auszuwählen, bevor Sie die Ebenenkopie mit <Strg>+J erstellen.
Überbelichtetes Hauptmotiv:
Ein direkter Blitz aus nächster Nähe führt allzu gerne zu einem überbelichteten Hauptmotiv. Auch dies lässt sich mit der gerade beschriebenen Technik gut reparieren.
Erzeugen Sie einfach eine zweite Bildebene durch Kopie <Strg>+J und überblenden Sie diese durch "Multiplizieren". Ist der Effekt zu stark – einfach die Deckkraft zurücknehmen.
Um die Verdunkelung nur auf die Familie zu begrenzen, wird in PS oder PSE ab Version 9 einfach eine passende Ebenenmaske addiert.
Durch den Einsatz eines Pinsels mit geringer Deckkraft zum Zeichnen der Maske lässt sich der Effekt beliebig fein dosieren.
Um in PSE Version 8 und vorher, eine ähnliche Auswirkung zu erzielen, wählt man in der Hintergrundebene zuerst die Familie aus (weiche Kante), kopiert mit <Strg>+J nur die Auswahl auf die neue Ebene und überblendet diese im Modus "Multiplizieren".
Glänzende Haut:
Die glänzende Haut – die verbleibenden Spitzlichter - lassen sich mit dem einfachen Kopierstempelwerkzeug wirkungsvoll dämpfen.
Legen Sie eine neue transparente Ebene an und Stempeln Sie mit einem weichen Pinsel "nicht glänzende" Hauttöne über die glänzenden Stellen.
Im Modus "Normal" Überblenden. Um den natürlichen Eindruck zu erhalten, reduzieren Sie Ebenendeckkraft – so bleibt noch etwas Glanz übrig.
Stimmung & Sättigung durch weiches Licht
eine einfache Methode langweilige Bilder aufzupäppeln, ist es, sie mit sich selbst in "weichem Licht" zu überblenden. Dieses Bild einer winterlichen Aulandschaft wirkt ziehmlich langweilig.
Vor Ort hatte man die Lichtsituation anders empfunden.
Die Hintergrundebene wird wieder mit <Strg>+J kopiert.
Überblendmodus "weiches Licht".
Das Ergebnis zeigt einen verstärkten Mittenkontrast und einer erhöhte Farbsättigung.
Sollte das Ergebnis noch zu flau sein, kann die Ebene ein weiteres mal dupliziert werden. Mit dem Deckkraftregler wird das Feintuning an der letzten Ebene durchgeführt.
Um dem Bild noch etwas Glanz oder Mystik zu verleihen, kann man die untere Ebene Weichzeichen, während die obere Ebene mit USM geschärft wird.
Hier: untere Ebene = gaußscher Weichzeichner, Radius = 8
obere Ebene = USM mit Radius 1.7, Stärke = 150%, Schwellwert =1
(die Werte
für den Radius und Stärke hängen von Bildauflösung, Ausgabemedium, Vorlage und Geschmack ab)
Möchte Sie den Schimmer in den Lichtern verstärken, dann wenden Sie auf die weichgezeichnete Ebene noch den Filter "Helle Bereiche vergrößern" an.
Portrait mit Glanz: (auch für Landschaftsbilder)
Bei vielen Portraits möchte man noch etwas nachhelfen – ein wenig Glanz - ohne aber dem fotografischen Opfer gleich die unnatürliche Haut einer Hochglanztitelseite zu verleihen.
Auch hier die Möglichkeit, das Bild auf mehreren Ebenen mit sich selbst zu verrechnen.
In jedem Fall können keine Kontrast steigernde Blendmodi eingesetzt werden.
Kopieren (<Strg>+J) Sie zunächst die Hintergrundebene mehrfach.
(zumindest 3x = 2x "Aufhellen" + 1x "Abdunkeln")
Schalten Sie die unteren beiden Ebenen auf "Aufhellen" und setzen Sie den "Gaußschen Weichzeichner" ein. (hier die erste Ebene auf 10Px, die zweite auf 30Px).
Der kleinere Radius hellt Hautunreinheiten und Sommersprossen auf, der größere wirkt auf die kleinen Schatten im Gesicht.
Sollte Ihnen der Effekt zu stark sein – reduzieren Sie einfach die Deckkraft. Experimentieren Sie auch mit dem Radius. Um den Effekt weiter zu steigern, erzeugen Sie einfach eine weitere weichgezeichnete Ebene.
Die oberste Ebene wird auf "Abdunkeln" gesetzt und mit USM geschärft
(hier Radius 1,3Px und 120%).
Wichtig bei dieser Retusche sind die Masken , da die beiden weichzeichnenden Ebenen nur auf die Haut wirken sollen, aber Augen, Mund und auch Haare auszusparen sind. (mit einem weichen Pinsel und einer Deckkraft von 20% in mehreren Durchgängen aufgetragen)
Im Gegenzug darf die oberste Scharfzeichnungsebene der Weichzeichnung nicht entgegenwirken. Das Gesicht soll nicht geschärft werden. Zusätzlich wird noch die Ebenen-Deckkraft reduziert.
Um mit älteren PSE-Versionen (Version 8 und davor) ähnliches zu erreichen, müssen Sie in den Ebenen radieren, da in PSE (8 und davor) keine Masken für Pixel-Ebenen exisitieren.
Tipp: Während Sie in der Ebene radieren, blenden Sie alle anderen Ebene aus. Nur so können Sie die Wirkung des Radiergummis kontrollieren.
Um den Radierer gut dosieren zu können, verwenden Sie eine geringe Deckkraft von ca.20%.
Landschaftsaufnahmen:
Das gleiche Verfahren funktioniert natürlich auch bei Landschaftsaufnahmen.
Allerdings benötigt man seltener Masken und es genügt meistens eine einzelne Weichzeichnungsebene.
Wird die weichgezeichnete Ebene noch mit "helle Bereiche Vergrößern" gefiltert, so verstärkt sich der Glanz-Effekt der Lichter.
Im Gegensatz zum Überblenden mit "weichem Licht" ändert dieses Verfahren aber weder Farbsättigung noch Kontrast.
Hintergals-Effekt:
blendet man bei dem zuvor besprochen Verfahren einfach die Hintergrundebene aus, so entsteht ein interessanter Effekt: Das Bild wirkt, wie hinter Glas gemalt.
Die Flächigkeit der Farbe wird durch die Weichzeichnungsebene eingestellt.
Durch eine Erhöhung der Farbsättigung in der weichgezeichneten Ebene, wird der Effekt noch verstärkt.
Die schwarzen, Struktur gebenden "Striche" entstehen durch die Scharfzeichnungsebene. Experimentieren mit den Einstellungen des USM-Filters – es zahlt sich aus.
Parameter diese Bildes: gaußscher Weichzeichner mit Radius = 20.
USM mit Radius = 10 und Stärke = 200%.
Um das Schwarz im Bild zu verstärken – die Kanten zu betonen, kann der USM-Filter mit größerem Radius erneut angewendet werden.
Dodge & Burn:
Auch die Werkzeuge "Abwedeler" und "Nachbelichter" können auf eine Ebene gelegt werden. Hierzu ist es notwendig, zuerst eine neutral graue Ebene direkt über der Bildebene anzulegen. Wird dieses neutrale Grau mit der unteren Ebene im Modus "Ineinanderkopieren" überlagert, so passiert nichts – das neutrale Grau beeinflusst den Bildinhalt nicht.
Um diese "graue Basisebene" zu erzeugen klicken Sie bei gedrückter <Alt>-Taste auf das Icon "neue Ebene erstellen" oder verwenden Sie den Menüpunkt: "Ebene / neu / Ebene…".
Aktivieren Sie die Check-Box: "mit neutraler Farbe … füllen … (50% Grau)"!
Als Modus wählen Sie "Ineinanderkopieren".
Auf der so erzeugten grauen Ebene wird dann ein Pinselstrich zum "Abwedler" oder "Nachbelichter" – je nachdem ob Sie mit weiß oder schwarz in die Ebene malen.
Verwenden Sie einen Pinsel mit weicher Kante und geringer Deckkraft (ca. 25%).
Wichtig: solange Sie die Maustaste gedrückt halten und mit dem Pinsel ziehen, können Sie maximal die eingestellte Deckkraft erreichen – auch wenn Sie mehrmals über ein und die selbe Stelle fahren. Erst nach absetzen des Pinsels – loslassen der Maustaste – kann die Deckkraft an bereits bemalten Stellen weiter erhöht werden.
Hier wurden die Gesichter der beiden Herrn abgewedelt – auf der grauen Ebene mehrmals mit weiß übermalt. Die Mauerkante etwas mit schwarzem Pinsel nachbelichtet – Deckkraft 25%.
USM mit Flächenschutz: (PS)
Die Basis dieser Maske ist die Kanalpalette innerhalb von Photoshop. Daher steht diese spezielle Methode in PSE nicht zu Verfügung.
Um das Rauschen in den Flächen eines Bildes nicht zu verstärken, werden nur die Kanten für den Schärfungsfilter freigegeben. Die Flächen sind durch das Schwarz der Maske geschützt.
1a) zuerst wird aus einem geeigneten Kanal der Kanalpalette ein neuer Alpha-Kanal erzeugt.
(rechter Mausklick auf den passenden Farbkanal – "Kanal duplizieren)
1b) Sie können auch den Composite-Kanal als Basis für die Maske verwenden.
<Strg>-Klick, um den Gesamtkanal als Auswahl zu laden.
danach die Auswahl wieder speichern. Menüpunkt: "Auswahl / Auswahl speichern…"
(dieser Umweg ist nötig, da es ist leider nicht möglich ist den Composite-Kanal direkt zu
duplizieren)
2) der Filter "leuchtende Konturen" zeichnet die Kanten des Alpha-Bildes "weiß"
3) Die scharfen Konturen mit dem "gaußschen Weichzeichner" etwas abschwächen.
(in diesem Bild wurde der Grünkanal verwendet, um "Alpha-Basis" zu erzeugen.)
4) ein <Strg>-Klick auf den Alpha-Kanal, lädt diesen als Auswahl.
5) USM mit den für den Verwendungszweck passenden Parametern.
Da dieses Verfahren nur in PS anwendbar ist, kann es natürlich auch mit einem Smart-Objekt eingesetzt werden. (siehe "zerstörungsfreie Bildbearbeitung")
6) sollte trotz der Maskierung das Rauschen in den Flächen ungebührlich verstärkt worden sein, dann hat der Ursprungsanal der Maske bereits zuviel Rauschen enthalten. Bessern Sie die Maske mit einer "Tonwertkorrektur" nach.
Setzen Sie die Historie in der Protokollpalette vor den Weichzeichner.
Mit der schwarzen Pipette setzen Sie jenen Bereich auf Schwarz, der noch eindeutig vor Scharfzeichnung geschützt werden muss. Hier - gelb markiert - der linke Oberarm einer Musikerin. Danach wieder weichzeichen, als Auswahl laden und scharf zeichnen.
wo wirkt der Filter – was schützt die Maske:
Für diese Darstellung wurde das Originalbild und die endgültige weich gezeichneten Maske mit "hartem Licht" überlagert, um die Wirkung der Flächenschutzmaske zu demonstrieren.
Die Scharfzeichnung wirkt an den Konturen und der kontrastreichen Kleidung, während die Haut weitestgehend geschützt bleibt.
Schärfen mit Hochpassfilter:
Eine interessante Alternative zu den eingebauten Schärfungsalgorithmen ist der Filter "Hochpass". Dieser Filter erzeugt Konturen auf neutralem Grau.
Analog zur Audiotechnik lässt der Hochpassfilter nur "hohe Frequenzen" (Kontrastsprünge) passieren und sperrt im Gegenzug die tieferen Frequenzen. Sein einziger Einstellparameter - der Radius - definiert dabei Filterwirkung.
Vom Prinzip her ähnelt dieser Filter dem "Abwedeln" und "Nachbelichten" auf einer eigenen neutralen grauen Ebene.
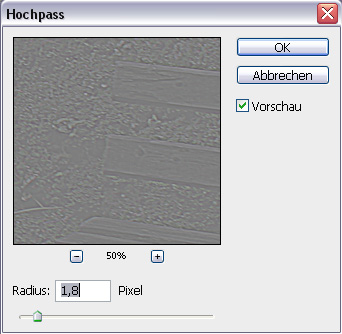
Gut geeignete Werte für den Radius liegen zwischen 1,5 und 3 Pixel.
Da dieser Filter die Ebene in ein neutrales Grau wandelt, muss jene (Hintergrund-)Ebene, auf die er wirken soll, zuerst mit <Strg>+J dupliziert werden.
Bei höheren Radiuswerten kann dennoch ein Farbsaum auftreten – in diesem Fall wandeln Sie die duplizierte Ebene zuerst in Schwarz/weiß Bild – Kürzel: <Strg>-<Alt>-<Shift>+B.
Die so gewonnene Hochpass-Ebene wird mit "Ineinanderkopieren", "weiches Licht" oder "hartes Licht" zur Kontraststeigerung überblendet.
Wie bei allen Ebenen basierenden Retuschetechniken kann auch dieses Verfahren sowohl in seiner Deckkraft variiert als auch mit Ebenenmasken ergänzt werden.
Es sind ohne weiteres mehrere Hochpassebenen mit unterschiedlichen Radien denkbar.
(hier Radius 1,7Px und 7,5Px jeweils mit "weichem Licht" überlagert)
Ähnlich dem USM-Filter, der bei größeren Radien in Verbindung mit geringer Stärke zur Kontraststeigerung herangezogen werden kann, steigert der Hochpassfilter mit großem Radius und verringerter Deckkraft die Plastizität der geschärften Objekte.
Dieses Verfahren steht sowohl in PS als auch in PSE zu Verfügung – in PSE vor der Version 9 muss allerdings auf die Möglichkeit der Ebenenmaskierung verzichtet werden.
Bewegungsunschärfe – Bewegungssimulation:
Korrekter Weise sollte man von einer Bewegungssimulation sprechen. Denn bei Bewegungsunschärfe ist normalerweise der Hintergrund unscharf, da wir uns auf das bewegte Objekt (Motorrad, Kart,…) konzentrieren und es mit den Augen verfolgen. Das schnell bewegte Objekt bleibt dabei scharf und weist keinerlei "Nachziehspuren" oder ähnliches auf.
Das hier beschriebene Verfahren soll jedoch Bewegung andeuten.
Der junge Mann springt im Bild nach rechts während sein rechtes Bein in Richtung Affen kickt (Kreisbewegung).
Die softwaretechnische Bewegungssimulation wird dabei ein ähnliches Ergebnis wie eine Blitzbelichtung mit Synchronisation auf den 2.Vorhang erzielen!
Für die Umsetzung der Horizontalbewegung wird der Filter "Bewegungsunschärfe" eingesetzt. Er soll in Verbindung mit einer Ebenenmaske eine Bewegungsspur entlang des Rückens erzeugen.
Kopieren Sie einfach die Hintergrundebene <Strg>+J und wenden Sie den Filter auf die neue Ebene an (hier Winkel = 4° und Abstand = 60 Px).
Versehen Sie die neue Ebene über <Alt>-"Ebenenmaske hinzufügen" mit einer schwarzen Ebenemaske um alles zu verbergen.
Klicken Sie auf die Ebenemaske, wählen Sie das Pinselwerkzeug mit einer Deckkraft von ca. 25% malen Sie entlang Rückenkontur bis sich der gewünschte Bewegungsschatten einstellt.
Nun muss noch das Bein bewegt werden. Leider scheidet der vorhandene "radiale Weichzeichner" wegen Unbedienbarkeit aus.
Zur Simulation der Beinbewegung wird das Bein daher mit dem Schnellauswahlwerkzeug freigestellt und 2 oder mehrmals auf eine neue Ebene kopiert.
Wählen Sie für die kopierten Beine "frei Transformieren" - Kürzel: <Strg>+T - um die diese etwas zu drehen – Drehpunkt = Kniegelenk.
Danach werden die Ebenen mit der gewöhnlichen "Bewegungsunschärfe" im entsprechenden Winkeln behandelt.
Zuletzt mit dem Radierer die weichgezeichneten Beinkopien bearbeiten, damit die Hose keinen hautfarbenen Schimmer erhält.
Deckkraft reduzieren. (hier 60% und 70%)
Dieses Verfahren ist, bedingt durch die Ebenenmaske der Horizontalbewegung nur in PS und PSE
ab Version 9 möglich.
Himmel ersetzen:
Eines der häufigsten Probleme beim Fotografieren im Freien ist ein überbelichteter Himmel.
Selten kann man sich im Rahmen einer Reise die Zeitpunkte für alle Locations wirklich aussuchen.
Ein Fotografieren (ohne Pol-Filter) bei hohem Sonnenstand liefert dann gerne "Weiß" statt "Blau".
Fazit: das Foto spiegelt nicht den Eindruck wieder, den man vor Ort empfand.
Der Startpunkt ist also ein Bild mit 2 Bereichen:
1. Bereich: Das korrekt belichtete Hauptmotiv
2. Bereich: Ein überbelichteter oder eintöniger Himmel

(magnetic Termite Mounts, Litchfield, Australia, NT ; EOS 50D)
Ziel: Auswählen und Ersetzen des "defekten" Bildbereichs.
Möglichst homogenes Einfügen eines
"neuen Himmels".
Anpassen der beiden Bildbereiche durch Einstellungsebenen.
Vorraussetzung: Sie besitzen einige Aufnahmen von Wolken und Himmel, die zu ihrem Bild passen könnten.
nur noch 6 Schritte bis zum Ziel ...
1. Schritt - Bilder öffnen:
das Hauptmotiv + den neuen Himmel (ihrer Wahl).
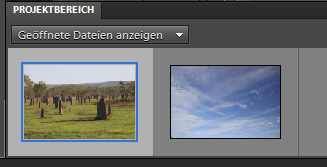
2. Schritt - Himmel auswählen:
Aktivieren Sie da Hauptmotiv und wählen Sie den Zauberstab ![]() um den ausgebleichten Himmel auszuwählen.
um den ausgebleichten Himmel auszuwählen.
(in diesem Bild wurde mit der Voreinstellung von Toleranz = 32 gearbeitet)
Sollte der ausgewählte Bereich bereits zu groß sein - reduzieren Sie die Toleranz und beginnen Sie erneut. Sollte nicht der gesamte Himmel ausgewählt werden, können Sie durch mehrmailges Klicken in die passenden Bereiche die Auswahl entsprechend vergrößern
oder/und die Toleranz erhöhen.
Die Himmel-Auswahl innerhalb des Baumes am linken Bildrand erfordert ein paar zusätzliche Klicks.
Nun invertieren Sie die Auswahl mit <Shift>+<STRG>+I, damit statt dem Himmel das verbleibende Hauptmotiv ausgewählt ist.
(Sollten Sie mit PS arbeiten, dann steht Ihnen für eine schnelle Auswahl noch "Farbbereich auswählen" zu Verfügung. Zusätzlich haben Sie im großen Photoshop die Möglichkeit, die Auswahl auch aus einem einzelnen Farbkanal heraus zu entwickeln).

3. Schritt - Kante kontrollieren:
bevor Sie fortfahren, sollte nun die Auswahlkante kontrolliert werden. Hierzu wird "Kante verbessern" aktiviert. Soll der neue Himmel heller sein als das Hauptmotiv, dann verwenden Sie "schwarz" als Kontroll-Hintergrund ![]() - wie in diesem Beispiel - ansonsten "weiß"
- wie in diesem Beispiel - ansonsten "weiß" ![]() .
.
Sollte die Auswahlkante am Rand noch zu helle Pixel zeigen, dann verwenden Sie die Regler für "Verkleinern/Erweitern" um diese Pixel zu beseitigen.
Ist dieser zu helle Übergangsbereich jedoch breiter, dann kann er zu einem späteren Zeitpunkt mir dem "Nachbelichter" angepasst werden.
Kopieren Sie nun den ausgewählten Bereich der Hintergrundebene durch <STRG>+J auf eine neue Ebene.
4. Schritt - neuen Himmel einfügen und Form anpassen:
Ziehen Sie den "neuen Himmel" aus dem Projektbereich auf das Bild.
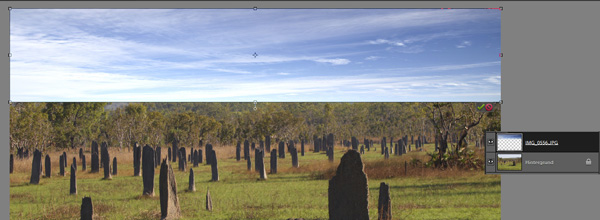
Bringen Sie nun den Himmel in die gewünschte Form - aktivieren Sie dazu "Frei Transformieren" <STRG>+T. Ein Stauchen des Himmels, wie hier, simuliert eine ähnliche Perspektive wie im Originalbild.
nun wird noch die Motiv-Ebene vor den neuen Himmel gelegt - die Motov-Ebene wird in der Ebenenpalette über den neuen Himmel gezogen.

eine erste Kontrolle der prinzipiellen Arbeit ist nun möglich.
Der Himmel ist nun zwar nicht mehr so langweilig wie zu Begin, aber hat noch Optimierungsbedarf.
Dies gilt sowohl für Hauptmotiv als auch Himmel.
5. Schritt - Motiv und Himmel in Kontrast und Farbe optimieren:
Da sich die gesamte Arbeit beisher auf Ebenen abspielt, liegt es auf der Hand alle weiteren Bearbeitungsschritte
ebenfalls "zerstörungsfrei" auf Ebenen zu legen.
Hauptmotiv und Himmel durch Einstellungsebenen bearbeitet.
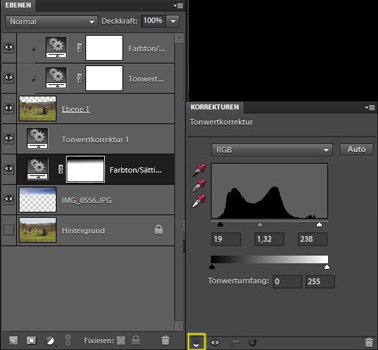
Bearbeiten Sie zuerst das Hauptmotiv.
PSE bietet Ihnen hier "Tonwert-Korrektur" und "Farbton/Sättigung" als sinnvolle Varianten an.
In PS könnten noch weitere Einstellungsebenen wie "Gradationskurven", "Dynamik" und ... genutzt werden. In diesem Beispiel bietet es sich an, dem Bild durch die Tonwertkorrektur etwas mehr Punsh zu geben und die Farben DANACH einwenig zu intensivieren.
WICHTIG: Um die Wirkung der beiden Einstellungsebenen nur auf Wiese + Termitenhügel
(Ebene 1) zu beschränken, klicken Sie im Korrektur-Panel auf ![]() .
.
In der Ebenenpalette werden die Symbole für die Einstellungsebenen nach rechts
gerückt und ein kleiner abgewinkelter Pfeil nach unten deutet die Wirkungsbeschränkung auf die nächste darunterliegende Bildebene an.
Erst wenn Sie die korrekte Stimmung für Ihr Hauptmotiv gefunden haben, wenden Sie sich dem Himmel zu.
6. Schritt - beide Bildbereiche in einander überleiten:
Im Allgemeinen verliert ein blauer Himmel zum Horizont hin an Farbe. Der Dunst in Bodennähe lässt dabei die Farben verblassen. Um also den Himmel natürlich in das Bild einzufügen, sollte dieser zum Horizont hin in seiner Farbe etwas entsättigt werden.
Eine Einstellungsebene für die Farbsättigung in Verbindung mit der Verlaufsmaske dient genau diesem Zweck.
Erzeugen Sie eine neue Einstellungsebene für die Farbsättigung.
Verringern Sie die Farbsättigung soweit, dass der Übergang am Horizont nicht mehr abrupt aussieht.
Im nächsten Schritt wird die Farbsättigung für den oberen Bereich des Himmels durch das Anbringen eines Schwarz-Weiß-Verlaufs
in der zugehörigen Ebenenmaske wieder zurückgeholt.
Klicken Sie zuvor auf das Ebenmaskensymbol und wählen Sie das Verlaufswerkzeug ![]() aus der Werkzeugleiste.
aus der Werkzeugleiste.
Wählen Sie einen "Schwarz-Weiß-Verlauf"
![]() und "Linear" aus.
und "Linear" aus.
Ziehen Sie nun den Verlauf im Übergangsbereich Himmel-Erde von oben (schwarz) nach unten (weiß) auf.
Probieren Sie dies so lange, bis sich die gewünschte Wirkung einstellt.
am Ende hat das gesamte Projekt folgende Form:

Feintunig - die Auswahlkante als Problemzone:
Sollte nun noch ein zu auffälliges helles Pixelband (der Auswahlrand) am Horizont den Boden vom Himmel trennen, dann verwenden Sie einfach den "Nachbelichter" ![]() .
.
Am besten wählt man eine weiche Spitze mit geringer Deckkraft (ca. 15%) und belichtet zuerst die "Lichter" und danach (falls nötig) die "Mitteltöne".
Aktivieren Sie dazu die Ebene mit ihrem Hauptmotiv (hier Ebene 1) und ziehen Sie entlang der Kante in einem Zug - bei Bedarf mehrmals.
Gerne sind Übergänge mit hartem Kontrast - dunkler Vordergrund zu weißer Himmel
- für CA's anfällig.
(Chromatische Aberrationen)

Tritt ein solcher Magenta-Saum entlang ihrer Auswahlkante auf, dann sollte vor dem Nachbelichter der
![]() "Schwamm" im Modus "Sättigung verringern" entlang der Kante eingesetzt werden.
"Schwamm" im Modus "Sättigung verringern" entlang der Kante eingesetzt werden.
(ebenfalls weicher Pinsel mit geringer Deckkraft)
Mit dem Nachbelichter alleine ließe sich diese Störung nicht beheben.
letzter Schritt - Projekt speichern:
Speichern Sie das Projekt auch als PSD.
Man kann nie wissen - vielleicht finden Sie irgendwann einen Himmel, der sich besser in das Bild einfügt.
- ENDE
Der wirkliche Vorteil dieses Verfahrens liegt in der durchgängigen Ebenentechnik, da alle Korrekturen zu jederzeit geändert oder neu eingestellt werden können.
neuer Himmel: ... Sie finden einen besser geeigneten Himmel und möchten diesen ins Bild bringen.
Alles von vorne? ... Nein, öffnen Sie das gespeicherte "Himmel-ersetzen-Projekt" und den "neuen Himmel".
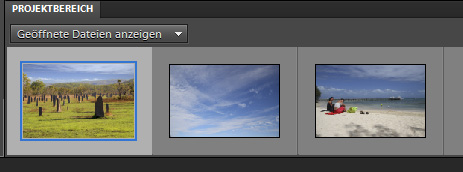
Ganz links das bestehende Projekt, + 2 mögliche neue Himmles-Varianten.
Aktivieren Sie das Zielprojekt durch einen Doppel-Klick. Markieren Sie die "alte Himmelsebene" in der Ebenenpalette und ziehen Sie den "neuen Himmel" einfach aus dem Projektbereich auf
das Bild.
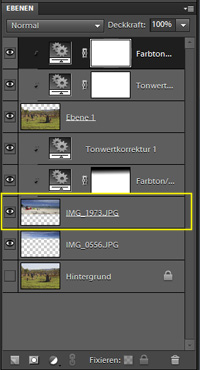
Der "neue Himmel" wird automatisch direkt über dem "alten Himmel" in der Ebenenpalette eingefügt und erhält somit alle Anpassungen der Einstellungsebenen - das Ergebnis ist sofort verfügbar!

Möchten Sie bereits getroffene Einstellungen ändern, dann genügt ein Mausklick auf die entsprechende Einstellungsebene, um diese im Korrekturen-Panel anzupassen.
der Protokollpinsel: (PS)
Zurück in die Zukunft – so könnte man die Arbeit mit dem Protokollpinsel in PS beschreiben.
Egal ob von einer vergangenen Bildversion in die letzte Bearbeitungsstufe gezeichnet wird, oder umgekehrt – der Protokollpinsel hat das Zeug, den zeitlichen Ablauf der Bildbearbeitung auf den Kopf zu stellen.
Einsatzgebiet:
überall dort, wo irgendein Bearbeitungsschritt nur auf einen begrenzten Teil des Bildes wirken soll. Das Auftragen erfolgt in mehreren Schritten mit einem weichen Pinsel.
Durch die leichte Gegenlichtsituation ist der junge Mann im Kampfjet etwas zu dunkel geraten. Eine partielle Tonwertkorrektur soll hier Abhilfe schaffen.
Der Schwerpunkt der Tonwertkorrektur liegt dabei im Gesicht des Jungen.
Bewegen Sie den Mittelton- und Weiß-Slider bis die wichtige Bildpartie Ihren Vorstellungen entspricht.
Ein schneller Weg wäre das gedrückt halten von <Alt> während Sie die Slider bewegen. Die Grenze ist erreicht, wenn die Tonwerte – hier im Gesicht – zu klippen beginnen.
Nun passt zwar die Belichtung im Cockpit, aber das restliche Bild ist etwas überzogen.
Öffnen Sie die Protokollpalette und setzen Sie zuerst "die Geschichte" auf den Zeitpunkt des Öffnens zurück. Das Bild ist nun wieder im Ursprungszustand.
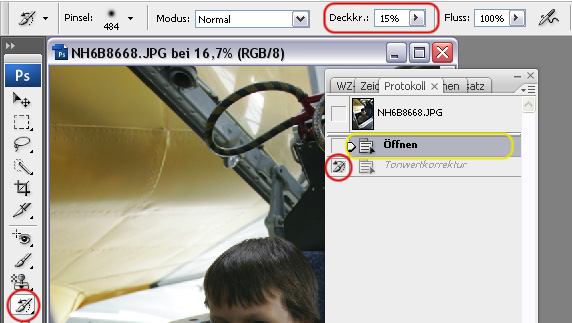
Die "Tonwertkorrektur" scheint in der Protokollpalette zwar noch auf, ist aber ausgegraut.
Wählen Sie den Protokollpinsel aus der Werzeugleiste und setzen Sie ihn – indem Sie auf die Checkbox neben dem Tonwerteintrag klicken - auf die "Tonwertkorrektur".
Wählen Sie einen weichen Pinsel mit sehr geringer Deckkraft.
Ziehen Sie mit dem Pinsel solange über die aufzuhellenden Partien, bis das Bild Ihren Vorstellungen entspricht.
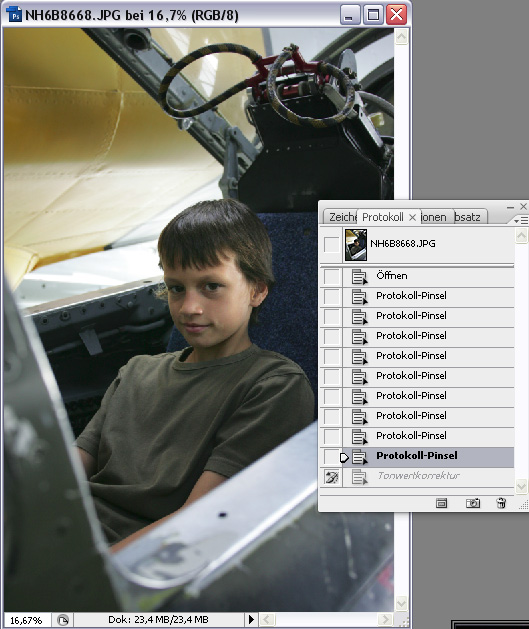
Durch die geringe Deckkraft sind zwar mehrere Schritte mit dem Pinsel nötig, das Ergebnis lässt sich dadurch fein abstimmen und wirkt natürlich.
Auf dieselbe Art und Weise lässt sich mit praktisch jeder Photoshop-Funktion verfahren.
... das Beschränken des Rauschfilters auf einfärbige Bereiche in denen das Rauschen besonders störend wirkt.
... die Wirkung des Befehls: Tiefen/LIchter nur gezielt ins Bild übertragen.
... und vieles mehr.
Bemerkung:
Es gibt stets mehrere Wege, die zum Ziel führen. Die hier beschrieben Funktionen und Techniken sind nur ein Auszug aus all den Möglichkeiten die PSE und PS bieten.
Es bleibt immer dem Bearbeiter überlassen, für welchen Weg er sich entscheidet und welche Methoden/Techniken er kombiniert.
Raimund Stefaner - digitalpicture.at
Bildbearbeitung - Ergänzende Techniken - V2.03 - letztes Update 26.02.2012
