Workflow in der Bildbearbeitung:
Vorbetrachtung:
Im einfachen Workflow finden Sie die wichtigsten Bildbearbeitungsfunktionen, vorgestellt an Hand typischer Bilder aus dem fotografischen Alltag.
Dieser Workflow ist in praktisch jeder klassischen Bildbearbeitungssoftware anwendbar, auch wenn es gewisse Unterschiede bei manchen Programm-Funktionen gibt.
Am Ende jedes Kapitels finden Sie daher einen Verweis auf entsprechende Funktionen in Corel PaintShop Pro X6 und in Serif PhotoPlus X6.
Schema des einfachen Workflows:
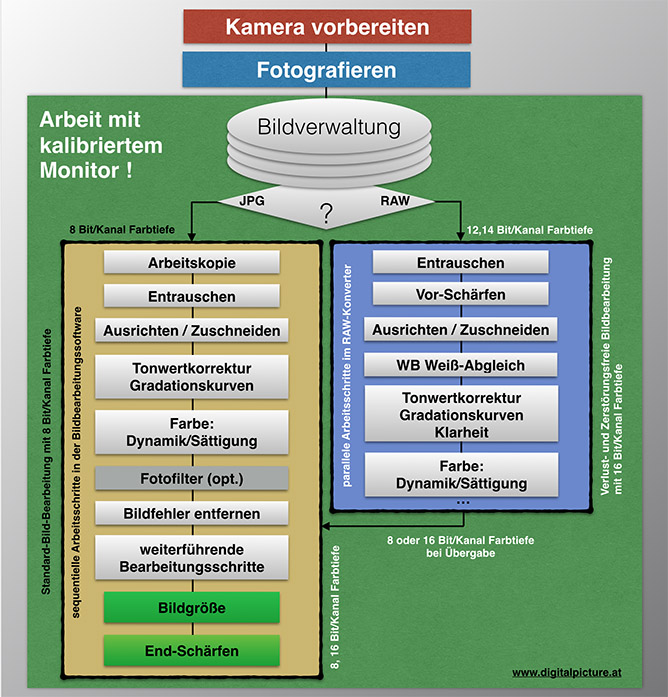
Eine "passend eingestellte Kamera" und ein kalibrierter Monitor sind dabei Voraussetzungen für eine sinnvolle Bildbearbeitung.
Die linke Seite zeigt einen klassischen einfachen JPG-Workflow (8Bit Farbtiefe/Kanal).
Die rechte Seite beschreibt einen typischen Workflow ausgehend von einem RAW-Bild (volle Farbtiefe).
Die wichtigsten Schritte: Weißabgleich, Belichtung, Entrauschen, Kontrast- und Farbanpassung sind dabei bereits im RAW-Konverter integriert.
Das RAW-Verfahren hat für die Bildqualität eindeutig Vorteile, da das Bild mit voller Farbtiefe im RAW-Konverter verrechnet wird. Erst nachdem jene Bearbeitungsschritte mit der größten Tonwertbeeinflußung erfolgt sind, wird das Bild in die Bildbearbeitungssoftware (sofern dies noch nötig ist, mit 16Bit Farbtiefe) übernommen.
Eine Reduzierung auf die 8-Bit-Farbwelt (z.B. Speichern im JPG-Format) sollte in Hinblick auf bestmögliche Farb- und Tonwertwiedergabe so spät wie möglich erfolgen.
der RAW-Konverter ist das beste Workflow-Instrument!
Wer seine Bilder aus dem Raw-Format übernimmt, braucht sich keine Gedanken über die richtige Reihenfolge der Bearbeitungsschritte innerhalb des Konverters zu machen.
Die parallel angeordneten Regler werden automatisch so angewendet, dass ein bestmögliches Ergebnis garantiert ist.
Da eine RAW-Datei nie geändert wird, ist der Workflow innerhalb des Konverters automatisch zerstörungsfrei und verlustlos!
Die im RAW-Konverter angebotene Schärfungs-Routine sollte vor allem für das Vorschärfen herangezogen werden - um die Unschärfe durch den Kamera internen AntiAliasing-Filter zu verringern.
Das "Rezept" für die Bildentwicklung wird dabei - je nach Konverter - entweder in einer zusätzlichen Datei oder in einer Bild-Datenbank gespeichert und kann damit jederzeit geändert werden, ohne alle Schritte von vorne durchspielen zu müssen.
Der integrierte RAW-Konverter von Serif PhotoPlus X6 sieht allerdings keine automatische Möglichkeit zur Speicherung der Bild spezifischen Bearbeitungsschritte vor. PhotoPlus X6 ermöglicht das Speicher eines "Bearbeitungs-Profiles".
Prinzipiell: ist jede Bearbeitungsfunktion optional - denn schließlich hängt es von Motiv, gewonnenem Bild und von den Interessen des Fotografen ab, welche Bearbeitungsschritte benötigt oder gewünscht werden.
linke Seite - JPG-Workflow:
es gibt eine Reihenfolge: es ist zwar möglich, dass sich zwischen die einzelnen Grundschritte noch zusätzliche Bearbeitungsschritte hineindrängen - z.B.: "Tiefen/Lichter". Man sollte aber die Reihenfolge des hier dargestellten Workflows nicht beliebig vertauschen, denn:
Wird beispielsweise ein verauschtes Bild mit "Banding" vor dem Entrauschen gedreht, dann wird aus einem horizontalen oder vertikalen Banding plötzlich ein "schräges Banding" und der Rauschunterdrückungs-algorithmus schlägt ins Leere.
Beschneiden Sie das Bild bereits vor der Rauschreduzierung, dann fehlen dem Algorithmus womöglich gut geeignete einfärbige strukturlose Bereiche, die er zur Bildanalyse benötigt hätte.
Würde
der Kontrast oder die Farbsättigung vor der Rauschbekämpfung verstärkt werden, dann könnte ein Rauschunterdrückungs-PlugIn, das mit Kameraprofilen arbeitet, nur suboptimale Ergebnisse liefern...
-> damit ist der 1. Platz vergeben: die Rauschreduzierung.
Der 2.Platz geht an das Ausrichten (Drehen), die perspektifische Korrektur und das Zuschneiden des Bildes. Danach können sich sowohl der Bearbeiter als auch entsprechende automatische Routinen (wie "Autokontrast") auf den wirklichen Bildausschnitt konzentrieren.
Den 3.Platz sollten die Kontrastanpassungsfunktionen Tonwertkorrektur und Gradationskurve erhalten, (dies gilt vor allem, wenn starke Eingriffe in das Tonwertspektrum nötig sind) da jede Veränderung des Kontrastes auch die Farbkanäle beeinflusst.
Unmittelbar danach auf Platz 4, die Bildbearbeitungsfunktionen Farbsättigung und Farbton. Würde die Farbsättigung beispielsweise vor der Kontrastanpassung verstärkt, dann hätte eine darauf folgende Aufsteilung des Kontrastes eine zusätzliche Sättigungssteigerung zur Folge und einzelne Farbkanäle könnten klippen (Farbkanalwert > 255).
Nun ist es an der Zeit gewisse Bildfehler (Hautfalten, Stromleitungen, Baukräne, Müll, ...) zu entfernen.
Damit: 5. Platz Bildfehlerbeseitigung.
Durch eine erst nach der Fehlerbeseitigung folgende Kontrastverstärkung könnten die Übergangsbereiche rund um die ehemaligen Bildfehler zur "Problemzone" werden. (je nach RAW-Konverter
sind möglicherweise bereits Bildfehler-Beseitigungs-Tools vorhanden und dieser Schritt kann bereits im Konverter erfolgen)
Damit wäre der klassische Bildbearbeitungs-Workflow zu Ende.
Die Schritte
Bildgröße und Scharfzeichnen liegen eigentlich außerhalb des Workflows, da sie sich bereits am Ausgabemedium (Bildschirm oder Drucker in 10x15cm; A4; A3; und größer) orientieren.
Das Scharfzeichnen belegt in jedem Fall den letzten Platz.
Vorbereiten der Digitalkamera:
Wenn Sie planen, die JPG-Bilder Ihrer Digitalkamera in einer Bildbearbeitungsoftware zu editieren, sollten Sie vor allem (aber nicht nur) bei Point&Shot-Kameras die Einstellungen kontrollieren und gegebenfalls die Werte für Farbsättigung, Kontrast und Schärfe zurücknehmen!
(Dialog einer Canon EOS 50D)
Insbesondere, wenn Sie das Gefühl haben, dass Ihre Kamera hervorragende und knackscharfe Bilder für den Direktdruck liefert, ist es an der Zeit einen Blick auf die Kameraeinstellungen zu werfen. In keinem Fall sollten Sie an Kanten mit hohem Kontrast (z.B. Hausdach/Himmel), bei 100%-Zoom am Monitor, Haloeffekte bemerken.
Tipp: Stellen Sie die Vorgabewerte für Kontrast und Farbsättigung zu allererst auf "0".
Drehen Sie die Schärfe auf den kleinst möglichen Wert, selbst wenn dieser negativ sein sollte!
(Bilder sollten erst am Ende der Bearbeitung und entsprechend dem Verwendungszweck geschärft werden)
Je nach Hersteller und Kameratyp kann es aber auch notwendig sein, Farbsättigung und/oder Kontrast weiter zu verringern.
Selbst bei der Canon EOS 50D habe ich beispielsweise neben der Schärfe noch den Kontrast verringert, um eine ähnliche JPG-Qualität wie auf der EOS 1D MkII zu erhalten.
Auswirkung - Kontrast:

Bei Kontrast = -2 werden vor allem die unteren Mitteltöne etwas heller wiedergegeben.
Der Sonne/Schatten-Kontrast ist weniger hart. Diese Einstellung ist bei Aussenaufnahmen und Personenfotos im Freien durchaus hilfreich. Bei Bedarf kann der Kontrast innerhalb der Bildbearbeitungsoftware einfach mit den "Gradationskurven" angepasst werden.
Kontrollieren Sie auch die Farbsättigung - in jedem Fall ist ein "weniger" im JPG-File besser als ein "zuviel". Das geeignete Kontrollwerkzeug in Photoshop hierfür ist die Pipette.
Kontrollieren Sie die sattesten Farbbereiche.
Wenn einzelne Farbkanäle bereits am Anschlag (8Bit = 255) stehen, geht Information verloren, während eine nachträgliche Erhöhung der Farbsättigung in der EBV einfach möglich ist.
Die bestmögliche Kameraeinstellung finden Sie im Selbstversuch oder in entsprechenden Anwenderforen.
Die Voreinstellung des Kameraherstellers ist meist etwas zu knallig.
Eine für die Bildbearbeitung "gute Kamera-Einstellung" hat man gefunden, wenn in der Bildbearbeitung prinzipiell eine geringfügige Aufsteilung des Kontrastes und eine leichte Sättigungserhöhung notwendig sind.
Tipp: Setzen Sie die Kamera nach jedem Foto-Ausflug wieder auf "Ihre persönlichen" Grundeinstellungen zurück. Zu leicht vergisst man, welche Einstellungen beim letzten Mal verdreht wurden und erkennt dies erst ein paar "verhaute" Bilder später.
Sollten Sie RAW fotografieren, sind diese Einstellungen für Sie ohne Bedeutung !
Kameras speichern aber ihre "JPG-Einstellungen" mit dem RAW-File mit.
Wenn Sie Canon RAW-Bilder beispielsweise in Canons DPP (DigitalPhotoProfessional) entwickeln, übernimmt DPP diese JPG-Parameter (Sättigung, Schärfen, Rauschunterdrückung, Kontrast,...) als Voreinstellung.
Bildverwaltung - irgendwann ein Thema für jeden:
Bevor man für gewöhnlich sein erstes Foto digital bearbeitet, hat man bereits viele hundert Bilder aufgenommen, direkt ausgedruckt und "irgendwo" gespeichert (CD, DVD, HDD).
Danach beginnt die Phase der Bildbearbeitung auf Basis von in Ordnern verstreuten JPG-Datein.
Konstrukte wie: "Urlaub_2010/Originale ... /selected/bearbeitet/best_of/small" nehmen dann die Fotos und deren bearbeitete Ableitungen auf. Häufig existiert ein Bild dann
in unterschiedlichen Varianten und Größen bis zu 4x im Ereignis-Ordner.
Je nach fotografischer Vorliebe (ausschließlich Familie, oder aber unterschiedliche Themen), wird dieser "unorganisierte Zustand" kürzer oder länger durchgehalten.
Irgendwann ist aber der Zeitpunkt gekommen, an dem man den Überblick verliert !
- und dies hoffentlich vor dem ersten Datenverlust.
einige grundlegende Gedanken: ... -> zur Bildverwaltung
Überblick verschaffen, Kontrollwerkzeuge der Bildbearbeitung:
Die korrekte Farbdarstellung am Monitor ist der Schlüssel zu einer erfolgreichen Bildbearbeitung.
Ebenso so wichtig ist es auch, während der Arbeit, die Übersicht zu behalten.
Hierzu stellen die Bildbearbeitungsprogramme einige nützliche Hilfsmittel zur Verfügung.
Das Histogramm - die zentrale Auskunft:
Technisch gesehen, ist das Histogramm die statistische Auswertung aller Bildpixel bezüglich ihres Tonwertes. Je nach Bildbeschaffenheit und Motiv können sich Histogramme aber erheblich unterscheiden.
Unter "Fenster: / Histogramm" kann ein Echtzeit-Histogramm eingeblendet werden, das bei aktivierter Vorschau die Auswirkung der Bildbearbeitungsfunktionen im Histogramm live anzeigt
Vergleich: Normal – Lowkey - Highkey:
Bild1:
Das Foto der Meise ist ein klassischer Vertreter gleichmäßiger Belichtung eines Motivs mit normalverteilter Helligkeit. Die Tonwertkurve läuft zu beiden Seiten hin sanft aus.
Bild2:
Das Sonnwendfeuer zeigt ein durch den Nachthimmel in den Schattenbereichen massiv auflaufendes Histogramm. "Lowkey – Bild"
Bild3:
Die Schneehügel wiederum ergeben eine große Tonwerthäufung in den Lichtern und Mitten, während keine Schattenbereiche vorhanden sind. (fast) ein "Highkey – Bild"
Wie diese 3 Beispielbilder zeigen, ist eine Beurteilung des Histgramms nur unter Berücksichtung von Motiv und der Lichtsituation sinnvoll.
Würde man nun versuchen, beim Sonnwendfeuer mehr Gewicht in Mitten und Lichter zu legen (durch "Tonwertkorrektur" oder "Gradationskurven"), wäre dies genauso falsch wie eine Histgrammdehnung des Schneebildes in den Schattenbereichen hin zu schwarz.
PhotoPlus X6:
Einblenden des Live-Histogramms: "Window: / Studio Tabs / Histogram Tab".
PaintShop Pro X6:
Einblenden des Live-Histogramms: "Ansicht: / Paletten / Histogramm".
Lesen des Histogramms:
Die x-Achse zeigt alle Tonwerte beginnend bei 0 (Schwarz) bis hin zu 255 (Weiss).
In y-Richtung wird die Anzahl der Bildpixel die dem jeweiligen Tonwert entsprechen, aufgetragen. Je höher eine "Bergspitze", umso mehr Pixel im Bild besitzen genau diesen Tonwert.

Das Histogramm zeigt auch, "wie gleichmäßig" ein vorliegendes Bild belichtet wurde.
Das Diagramm kann direkt mit dem Cursor vermessen werden. Die darunterliegende
Statistiktabelle gibt zahlenmäßig Auskunft über Tonwert an der Cursorposition im Histogramm.
Die 2 Info-Spalten unterhalb des Diagramms:
Die linke Spalte bezieht sich auf das gesamte Bild (oder den Bereich der aktiven Auswahl).
Die rechte Spalte zeigt eine Statistik für die aktuelle Cursorposition oder den im Diagramm markierten Bereich.
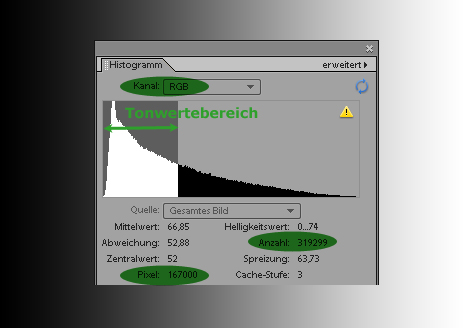
Die gängigste und sicherste Arbeitsmethode im Histogramm berücksichtigt gleichzeitig alle drei RGB-Komponenten ("Kanal: RGB");
Wenn Sie mit gedrückter Maustaste im Diagramm einen Bereich markieren, zeigt die rechte Statistikspalte die dazu passende Information.
Die unter "Anzahl" angeführte Tonwertanzahl kann dabei größer werden als die Gesamtpixelanzahl des Bildes, da pro Pixel ja 3 Tonwerte (RGB) analysiert werden.
Beispielhafte Bilder:

Bild1:
Trotz Blitz könnte das Foto der beiden Jungs noch etwas Licht vertragen. Die Tonwerthäufung am linken Rand geht in Folge des nächtlichen Hintergrundes in Ordnung.
Das Histogramm lässt sich aber noch bis zu "weiss" nach rechts hin ausdehnen um dem Bild mehr Dynamik zu verleihen.
Bild2:
Auch der jungen Dame im Rauch des Lagerfeuers kann geholfen werden.
Der Rauch verbirgt sowohl die dunklen wie hellen Partien des Bildes. Das hier gezeigte Histogramm ist typisch für Bilder mit Nebel oder Dunst. Das Diagramm wird einfach zu Schatten und Lichtern hin gedehnt.
Bild3:
Dieser Biber hat um 6:00 Uhr morgens noch kein Sonnenlicht gesehen. Trotzdem ist eine, das gesamte Bild betreffende Tonwertspreizung, nicht möglich.
Die Pixelhäufung an der linken Kante (schwarz) symbolisiert den Biber. Der Berg der von den Mitten bis in die Lichter reicht, steht für das Wasser. Der steile Spitz an der rechten Kante (weiß) kommt aus dem BLAU-Kanal.
Sollte nur dem Biber mehr Zeichnung verliehen werden, so muss dieser zuerst mit einer "weichen Auswahl" ausgewählt werden, bevor man sich über "Tonwertkorrektur" und "Gradationskurven" hermacht.
"Tiefen & Lichter" wären hier auch einen Versuch wert.
Info-Palette:
Ein weiteres, sehr nützliches Werkzeug liefert hier Adobe Photoshop CS3 (links im Bild).
Im Bereich der Info-Palette lassen sich mit dem Farbaufnahme-Werkzeug bis zu 4 Kontrollpunkte erzeugen.
Positioniert (klicken Sie hierzu mit dem Farbaufnahmewerkzeug auf bis zu 4 Stellen im Bild) man diese Kontrollpunkte auf wichtigen und gefährdeten Stellen, so können die RGB-Werte (oder auch CMYK, je nach Voreinstellung) während der gesamten Retusche bequem verfolgt werden.
Während der Retousche, also bei geöffneten Filter- und Einstell-Menüs, werden hier automatisch für jeden Kontrollpunkt die "vorher-/nachher-Werte" angezeigt.
Für die aktuelle Cursorposition im Bild, wird gleichzeitig der RGB- als auch der CMYK-Wert angegeben.
Ein mit "!" gekenzeichneter Zahlenwert deutet an, dass sich die RGB-Farbe außerhalb des CMYK-Darstellungsbereichs bewegt.
Adobe Photoshop Elements zeigt in der Infopalette nur den RGB-Wert der aktuellen Cursorposition an.
In Serif PhotoPlus X6 gibt das Pipetten-Werkzeug Auskunft über die aufgenommene Farbe (R,G,B) und Deckkraft; ein zusätzlich angezeigtes großes Farbfeld verdeutlicht den Farbton.
In Corel PaintShop Pro X6 findet sich diese Information unter "Ansicht: / Paletten / Übersicht".
In Paintshop Pro genügt es aber , die Pipette aus der Werkzeugleiste zu verwenden, da mit der Pipette automatisch ein kleines Fenster mit den RGB-Werten samt Deckkraft und einem Farbfeld geöffnet wird.
Ein und dasselbe Bild 2x am Monitor:
Bei etlichen Retuscheschritten wird in der 100%-Zoomstufe gearbeitet.
Da man hierbei nur einen kleinen Ausschnitt des Bildes sieht, ist es manchmal sehr hilfreich, dasselbe Bild ein zweites Mal am Monitor in Gesamtdarstellung zu sehen.
Adobe Photoshop: "Fenster:/Anordnen:/Neues Fenster für …"
Adobe PhotoshopElements: "Fenster:/Bilder/Neues Fenster"
Serif PhotoPlus X6: "Window: / New Window"; danach z.B. mit "Tile vertical" nebeneinander anordnen
Corel PaintShop Pro X6: "Fenster: / Neues Fenster"
Der Workflow:
Unser Auge sieht relativ und lässt sich allzu leicht täuschen.
Wenn Sie von Haus aus wissen, dass Ihr Bild auf weißem Papier ausgedruckt werden soll, dann stellen Sie den Hintergrund der Bildbearbeitungssoftware auf WEISS.
Landen Ihre Bilder hingegen im Internet in einer schwarzen
SlideShow (ohne weißen Rand, wie hier), dann stellen Sie den Hintergrund während der Bildbearbeitung entsprechend auf SCHWARZ.
... sofern dies ihre Software erlaubt.
START JPG - Erstellen einer Arbeitskopie:
Arbeiten Sie nie an Ihrem JPG-Original, es wäre schade um ihre Bilder!
Jedes neuerliche Lesen/Bearbeiten/Speichern im JPG-Format führt zu einer Verschlechterung der Bildqualität.
Bevor Sie ein JPG-Bild bearbeiten, erstellen Sie eine Kopie -
wählen Sie als ersten Schritt:
"Datei / speichern unter".
(falls dies nicht bereits durch Ihre Bildverwaltungssoftware automatisch übernommen wird)
Wenn Sie in RAW fotografieren, arbeiten Sie automatisch nur mit einer Kopie; die RAW-Datei kann nicht geändert werden.
START RAW - Import:
Die Zahl der RAW-Fotografen steigt ständig, da seit einiger Zeit nicht nur SLR's, sondern auch System-, Bridge- und Point&Shot-Kameras die Möglichkeit einer RAW-Datenaufzeichnung bieten.
Wer seine Bilder verlustlos archivieren, Bildrauschen, Details und Tonwerte best möglich kontrollieren möchte, der landet über kurz oder lang unweigerlich bei der
RAW-Fotografie.
Und: das Original-Bild kann jederzeit für einen beliebigen Farbraum entwickelt werden, ...
Neben vielen externen RAW-Konvertern (wie Adobe Lightroom, DXO Optics Pro, Corel Aftershot Pro, ...) kann auch die "kleine" Adobe-Bildbearbeitung PSE seit einigen Versionen mit einem eigenen RAW-Konverter
aufwarten.
Der integrierte RAW-Konverter ACR kann aber auch für JPG-Fotografen interessant sein, da er ebenso in der Lage ist, JPG-Fotos zu verarbeiten - ohne das Original zu verändern.
Die wichtigsten Schritte im RAW-Konverter:
* Weißabgleich
* Belichtung (inkl. Highlight-Recovery - nur für RAW möglich)
* Kontrast/Gradation/Klarheit und Farbe mit Sättigung-/Dynamik-Anpassungen
... genau jene Bearbeitungsfunktionen, die zu größten Tonwert-Verschiebungen und Spreizungen führen.
Die weiterführenden Bearbeitungsschritte könnten prinzipiell gleichwertig in der Bildbearbeitungssoftware erfolgen, sofern das Bild mit 16Bit Farbtiefe/Kanal (verlustlos) übernommen und weiterbearbeitet wird.
Auf Grund der einzigartigen Möglichkeit zur Speicherung des
"Entwicklungsrezeptes" sollten aber möglichst alle benötigten und im RAW-Konverter vorhandenen Bearbeitungschritte auch dort erfolgen.
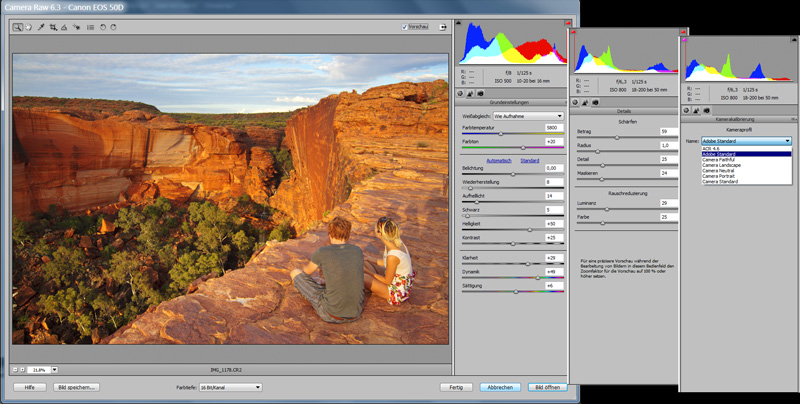
(Kings Canyon, Australia, NT, EOS-50D ISO500)
ACR - Adobe Camera RAW in PSE:
ACR arbeitet in jenem Farbraum, der in PSE unter: "Bearbeiten / Farbeinstellungen" voreingestellt wurde.
Überprüfen Sie daher, ob diese Einstellung für den bevorstehenden ACR-Import korrekt ist.
(in PS kann der Farbraum innerhalb von ACR - durch einen Klick auf den Dateinamen - gewählt werden)
Wenn Sie mit "Öffnen" in PSE eine RAW-Datei selektieren, wird automatisch ACR gestartet.
1. Panel Grundeinstellungen
Das erste Panel "Grundeinstellung" enthält die wichtigsten Einstellungen für Weißabgleich, Belichtung und Farbe.
Bevor in diesem Menü jedoch die Farben getrimmt werden, sollte man im 3. Panel "Kamerakalibrierung" Versuche mit den Kameraprofilen anstellen.
Denn gerne erscheinen die Adobe-Default-Farben etwas zurückhaltend - oder der Himmel erhält einen Lila-Stich (häufig bei Canon-Raw's) - dies gilt auch für Ihre Arbeit in Adobe Lightroom.
Erst wenn hier die natürlichste Basis
gefunden wurde, geht es wieder zurück zu den "Grundeinstellungen".
Weißabgleich:
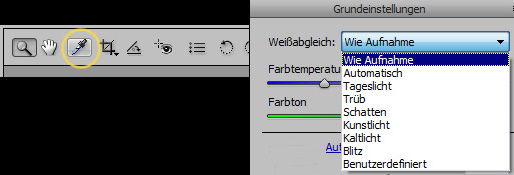
Der Weißabgleich erfolgt über die Regler für Farbtemperatur + Farbton, kann aber auch aus einem Listenfeld typischer Aufnahmesituationen gewählt werden, oder wird mit Hilfe der WB-Pipette durch Klicken auf ein neutrales Grau im Bild, bestimmt. Probieren Sie die Varianten, inkl. Verschieben des Farbtemperatur-Reglers um das beste Ergebnis zu erreichen.
Bei Aufnahmen in Freien passt der von der Kamera gefundene Weissabgleich zumeist, kann sich aber von Bild zu Bild auch leicht unterscheiden.
Der Weißabgleich sollte man besonderes Augenmerk schenken, wenn mehrere Aufnahmen
eine Serie bilden und denselben Eindruck vermitteln sollen.
Die Belichtung packt das Histogramm in der Mitte und verschiebt dieses je nach Bewegungsrichtung des Reglers. Das Histogramm verhält sich dabei nicht starr, sondern sich wie Gummi, der im Angriffspunkt des Reglers die größte Dehnung erfährt.
Aufhellen = Regler nach rechts = Überbelichten:
Dabei wird ein Bereich - die unteren Mitten - von Schwarz weg gedehnt während der andere Bereich - die oberen Mitten - hin zu Weiß gestaucht werden.
Beim Unterbelichten entsprechend umgekehrt. (Skaleneinheit sind hierbei Blendenstufen)
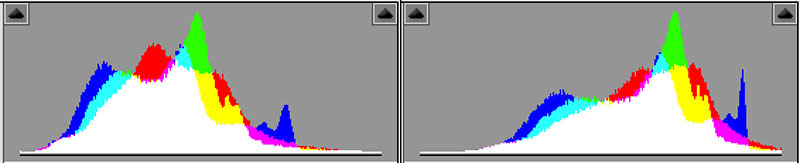
(links: Original-Histogramm; rechts: Belichtung + 1 EV)
Der Kontrast dehnt oder staucht den mittleren Bereich des Histogramms.
Regler nach rechts = mehr Kontrast im Bild = der mittlere Bereich wird gedehnt, die oberen und unteren Enden (Lichter und Tiefen) gestaucht.
Regler nach links = weniger Kontrast im Bild = komprimiert den mittleren Bereich.

(links: Original; rechts: Kontrast +40)
Die Regler Lichter und Weiß sind für die hellen Bereiche im Bild zuständig und erlauben es Zeichnung in diesen Bereichen zu restaurieren - oder aber die Tonwerte des Fotos zu diesen Bereichen hin auszudehnen.
Die Namen beschreiben dabei den Angriffspunkt des jeweligen Reglers.
D.h. Weiss zieht das Histogramm aggressiver nach rechts, bzw. holt die obersten Helligkeitswerte zurück in den sichtbaren Bereich.
werden die Regler für Tiefen und Schwarz nach rechst bewegt, hellt dies die dunklen Partien auf und bringt Zeichnung in die Schatten. Zieht man die Schieberegler nach links so werden die Schatten verstärkt.
Die beiden Dreiecke oben links und rechts im Histogramm dienen der Clippingwarnung und werden aktiviert, wenn Tonwerte in den nichtdarstellbaren Bereich entwischen. Gleichzeitig werden diese Pixel im Bild farbig markiert (normalerweise: Rot = Weiß-Überschreitung; Blau = Schwarz ohne Zeichnung).
Beim Restaurieren von Lichtern und Schatten ist das Zusammenspiel dieser 4 Regler des RAW-Konverter wirkungsvoller und natürlicher als das Pendant "Tiefen/Lichter" in der JPG-Bildbearbeitung.
Klarheit und Dynamik sind in diesem Panel besonders interessante Regler.
Klarheit fördert den Mikrokontrast und hat dabei eine ähnliche Wirkung wie die Kontrastanpassung mittels USM - erhöht die Lebendigkeit im Bild.
Während Dynamik der Funktion "Sättigung" ähnlich ist, aber auf die Farbsättigung der geringer gesättigten Farbtöne stärker wirkt, als auf die bereits satten Farben.
Der Regler für Sättigung beeinfußt alle Farben gleichmäßig
- es besteht daher leichter die Gefahr der Übersättigung einiger Bereiche.
Die Herausforderung liegt in der richtigen Abstimmung dieser Regler.
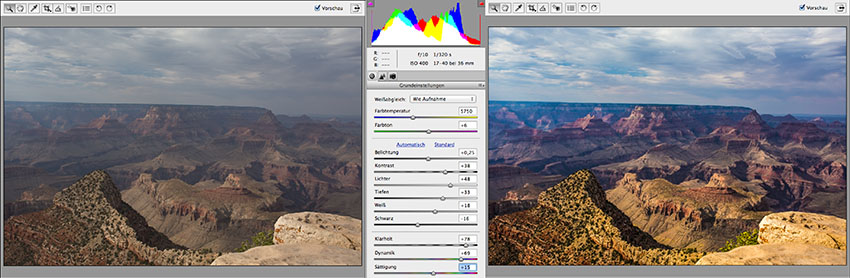
(Einstellungen:
Belichtung +0,25; Kontrast +38; Lichter +48; Tiefen +33; Weiß +18; Schwarz -16; Klarheit +78; Dynamik +69; Sättigung +15)
2. Panel Details
Das Panel "Details" dient der Rauschunterdrückung und der Scharfzeichnung.
Arbeiten in diesem Panel erfordert unbedingt eine Zoomstufe von 100%, nur so können korrekte Werte für Rauschreduzierung und Schärfung ermittelt werden.
Das Sensor-Rauschen ist sowohl Hersteller, Sensor als auch ISO-Wert spezifisch. In seltenen Fällen kann es dennoch vorkommen, dass die ACR integrierte Rauschunterdrückung für einen Sensor nicht das angestrebte Ergebnis liefert. Dann ist es sinnvoll, direkt nach der RAW-Konvertierung, in PSE oder PS mit einem Rauschunterdrückungs-Plug-In, das sein Profil aus dem vorliegenden Bild herleitet, fortzusetzen.
Typische Vertreter: Google NIK Collection - Dfine2 oder Topaz Labs - Denoise5.
(Ist dies der Fall, dann haben sie bereits die sinnvolle High-ISO-Grenze
ihrer Kamera überschritten)
Optional wäre dann der Einsatz eines externen RAW-Konverters mit besonders effizienter Rauschminderung wie DXO Optics Pro 9 (mit PRIME Rauschreduzierung) - oder auch PictureCode Photo Ninja zu empfehlen.
Der zweite Punkt des Panel "Details" - die Scharfzeichnung ist hier, zu Beginn des Workflows, eine sehr spezielle Sache. An dieser Stelle wird nur mit sehr kleinen Radien (z.B.: 0,3) geschärft, um die Wirkung des Sensor-Aliasing-Filters zu entfernen - quasi ein RAW-Vorschärfen.
Wichtig: Das wirkliche Schärfen steht immer am Ende des Workflows, nachdem das Bild in seiner Größe dem Ausgabemedium angepasst wurde.
Tip: Speichern Sie Ihre ACR-Arbeit im DNG-Format (Button: "Bild speichern") bevor Sie das konvertierte Bild übernehmen. Die so erzeugte DNG-Datei (Adobes digitales Negativ) enthält neben den Kamera-RAW-Daten auch alle getätigten ACR-Einstellungen, die dann jederzeit wieder überarbeitet werden können ohne von NULL weg starten zu müssen. Außerdem wird sichergestellt, dass ihr Bild in den zukünftigen Versionen von ACR lesbar bleibt.
Mit "Bild-öffnen" wird das bearbeitete Bild in PS eingelesen und ein "RAW-Dateiname.XMP" File geschrieben, der ebenfalls alle vorgenommenen ACR-Einstellungen enthält. (eine solche, zum Bild zusätzliche Datei, läuft ohne Bildverwaltung jedoch leichter Gefahr verloren zu gehen)
ergänzende Bemerkung:
Nutzern des "großen" Adobe Photoshop CS6 stellt ACR erweiterte Eingriffsmöglichkeiten zu Verfügung:
* getrennte Sättigungs-, Luminanz- und Farbton-Regler für 8 Farbtöne.
* Gradationskurven,
*
eine Teiltönung für Lichter und Tiefen,
* eine Objektiventzerrung samt
Korrektur der chromatischen Aberration,
* Verlauf-Filter,
* selektive Anpassung: um bestimmte, mit der Maus direkt im Bild angewählte Tonwertbereiche (Tiefen, dunkle-, helle-Tonwerte, Lichter, Farbtöne) unterschiedlich zu behandeln (möglich für: Gradationskurve, Farbton, Sättigung, Luminanz)
*
Korrekturpinsel: erlaubt ein partielles Auftragen von Bild-Korrekturen innerhalb des RAW-Konverters!!
Dabei können Änderungen mit dem Pinsel aufgetragen, oder global getätigte Änderungen mit dem Pinsel aus dem Bild radiert werden.
Einstellbar sind hierbei: Belichtung, Kontrast, Lichter, Tiefen, Klarheit, Farbtemperatur, Farbton, Sättigung, Schärfe, Rauschreduzierung.
... Für Umsteiger in Richtung Adobe Lightroom erhöht sich das Leistungsspektrum zusätzlich um eine Bearbeitungs-Historie und eine ausgefeilte Mediendatenbank inklusive Ausgabemodulen für Fotobücher, Kalender, Diashows und Galerien für Web-Auftritte.
PhotoPlus X6 bietet hier ebenfalls einen gut ausgestatteten RAW-Konverter der bis auf Klarheit und Dynamik alles zu beiten hat. Die Bilder werden danach in 16Bit Farbtiefe übernommen und bearbeitet. Da in PhotoPlus X6 sowohl Klarheit als auch Dynamik verfügbar sind, können diese Schritte in der Bildbearbeitung angeschlossen werden. Der RAW-Dialog von PhotoPlus kann auch für bereits geladene JPG's innerhalb der Software nochmals aufgerufen werden - zu finden in der Menüleiste: "Photofix"
Nutzer von PaintShop Pro X6 werden hier mit einem sehr schlanken RAW-Editor konfrontiert. Die RAW-Funktionen des integrierten RAW-Editors beschränken sich auf einen Weißabgleich und entsprechende Regler für Helligkeit, Sättigung und Schatten. Im Gegenzug importiert die Software die Bilder aber automatisch im 16Bit Modus und stellt im Bildverarbeitungsprogramm Funktionen zum Einstellen der Farbdynamik, Klarheit, Fülllicht und mit dem lokalen Tonemapping sogar eine einfache pseudo-HDR-Funktion (aus einem Bild) zu Verfügung.
ACR für JPG-Fotografen: !!!
Sollte Ihnen als PSE- oder PS-User der Workflow innerhalb von ACR zusagen - Sie aber JPG fotografieren - dann können Sie PSE (oder PS) dazu veranlassen, JPG-Bilder innnerhalb von ACR zu öffnen:
Hierzu markieren Sie das gewünschte Bild im "Öffnen-Dialog" von PS(E) und wählen dann unter "Format" statt dem angezeigten "JPEG" den Eintrag "Camera RAW".
Dadurch erhalten Sie sowohl Zugang zum zerstörungsfreien ACR-Workflow als auch den sonst in PSE nicht verfügbaren Funktionen "Dynamik" und "Klarheit".
Die Anweisung "Bild speichern"
in ACR erzeugt dabei ebenfalls eine .DNG-Datei; "Bild öffnen" bei der Übernahme aus dem Konverter wiederum eine .XMP-Datei.
D.h. alle ACR-Bildbearbeitungsschritte sind auch für JPG-Dateien "zerstörungsfrei" möglich.
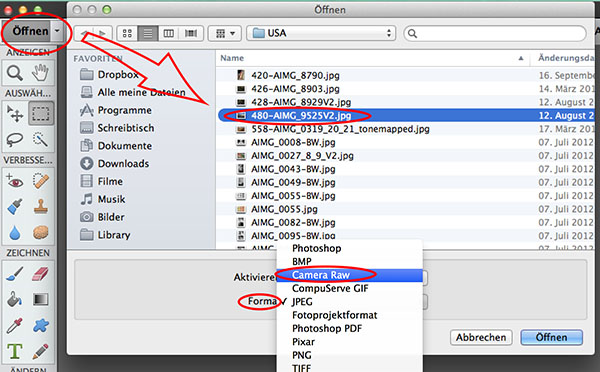
Wer sich an ACR (oder seinen externen RAW-Konverter) gewöhnt hat, kann innerhalb des RAW-Konverters FORMATUNABHÄNGIG (RAW + JPG) bereits die wichtigsten Bearbeitungsschritte
setzen ohne die Bildbearbeitung zu benötigen.
Der Vorteil der JPG-Bildbearbeitung innerhalb eines integrierten RAW-Konverters ist aber nur gegeben, wenn sich die Rezepte pro Bild (zerstörungsfrei, wie bei ACR) speichern lassen und umso größer, je mehr Funktionen der Konverter besitzt.
Potential des RAW-Formats:
Neben der vollen Kamera-Farbtiefe (12Bit bis 14Bit/Kanal), stellt die RAW-Datein auch einen größeren Belichtungsspielraum zu Verfügung. Die RAW-Daten besitzen in der Regel einen bis zu +/- 2EV größeren Kontrastumfang als das von der Kamera gespeicherte JPG-Bild.
Dies kann schon mal das eine oder andere Bild retten.
- Hier ein typisches Beispiel:
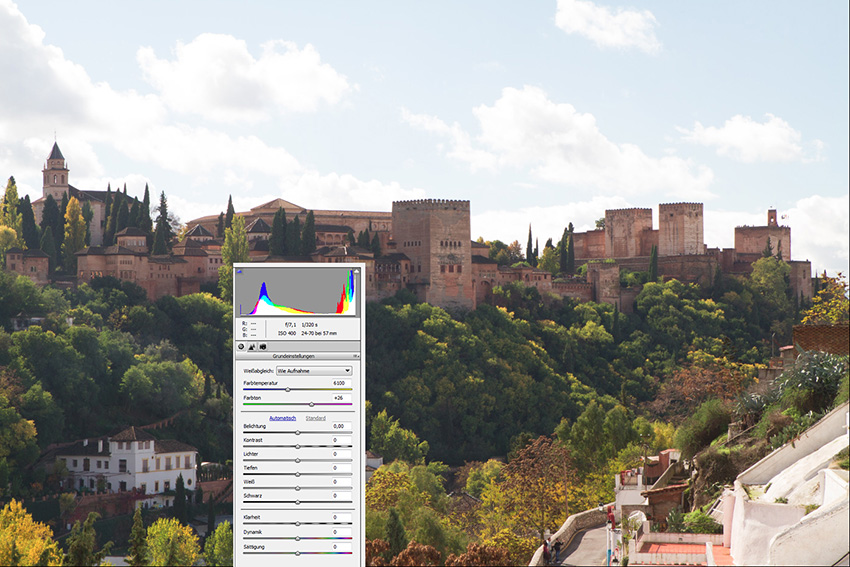
(Alhambra, Granada, Spanien; EOS7D, ISO400, F7.1, 1/320s; fotografiert in JPG + RAW)
Die Situation weist einen sehr hohen Kontrastumfang auf. Die Matrix-Belichtung tat zwar ihr Bestes, aber...
Das beste Mittel, einer derartigen Situation direkt beim Fotografieren zu begegnen, wäre ein grauer Verlaufsfilter, der den Himmel in seiner Helligkeit entsprechend mindert.
Dieses Bild ließe sich in JPG kaum weiterbearbeiten - ohne den Himmel auszutauschen.
Ein Blick ins Histogramm belegt den vollkommen überbelichteten Himmel. Die eigentlich im Schatten liegenden Burgmauern besitzen eine gute Zeichnung. Da aber Himmel und Wolken fast keine Tonwerte mehr besitzen,
würden Eingriffe sehr schnell sichtbar werden.
Glücklicher Weise stand eine RAW-Datei zu Verfügung. Ausgehend von der obigen - dem JPG-Bild entsprechenden Belichtung, lässt sich im RAW-Konverter noch folgendes Ergebnis erzielen:
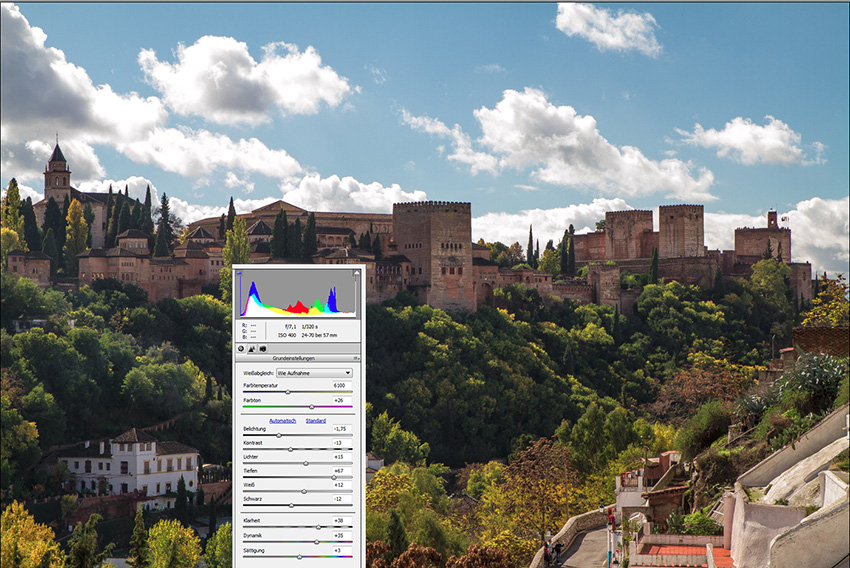 (bearbeitet mit ACR 7.3 aus Photoshop Elements 11)
(bearbeitet mit ACR 7.3 aus Photoshop Elements 11)
Betrachten Sie das Histogramm - und vergleichen es mit der vorhergehenden JPG-Belichtung !!!
Das Bild wurde nun im RAW-Konverter um - 1,75 Blendenstufen "unterbelichtet". Die hellsten Bereiche, die vorhin aus dem Histogramm hinausgekippt waren, konnten mit dem "Belichtungs-Regler" wieder zurückgeholt werden und bringen nun Zeichnung in die Wolken und Farbe in den Himmel. Auf Grund der Unterbelichtung mussten die "Tiefen" aufgehellt werden; aber auch die "Lichter" und "weiß" wurden etwas gepuscht um die Wolken weiß ausfransen zu lassen. Der lebendiger Eindruck entsteht durch den "Klarheit-Schieber". Noch etwas "Dynamik" und eine kleine Prise "Sättigung"
- und das Bild wirkt akzeptabel.
Achtung: die für das HighLight-Recovery notwendigen Daten sind hier zwar im RAW-File vorhanden, aber die Wiederherstellungsfunktion ist bei RAW-Konvertern keine Selbstverständlichkeit!
Wer hier mit ACR (PS oder PSE) oder Adobe Lightroom arbeitet, agiert auf der sichersten Seite!
Zudem lässt sich der Effekt durch die Regler: Belichtung, Tiefen, Lichter, Schwarz, Weiß nach persönlichem Geschmak sehr einfach dosieren.
Vergleichbare Ergebnisse lassen sich auch mit PictureCode's PhotoNinja, der für die Wiederherstellung der Lichter eine Automatik einsetzt, oder DXO Optics Pro erzielen - gefolgt von Apple's Aperture 3.5 (etwas aufwendiger) und Corel AftershotPro.
Aber auch der in Serif's Bildbearbeitungssoftware PhotoPlus X6 integrierte RAW-Konverter liefert hier im Highlight-Modus "Recovery" ein gutes Ergebnis. Der integrierte RAW-Konverter von Photoplus X6 weist zusätzlich eine Maskierungsfunktion auf. Die so erzeugten unterschiedlichen "Filter" (=Auswahlen) lassen sich während der RAW-Bearbeitung immer wieder laden und die Bildbereiche getrennt behandeln. Allerdings lassen sich die Eingriffe nicht mit dem RAW-Bild speichern; es lässt sich nur ein Bearbeitungs-Profil speichern.
Während Canon's DigitalPhotoProfessional (DPP 3.12.52) genauso wenig HighLight-Recovery Potential besitzt, wie der RAW-Editor in Corel's PaintShopPro X6. Nutzer von PaintShop Pro X6 werden für solche Aufgaben auf Corel's AfterShot Pro zurückgreifen.
8Bit- oder 16Bit-Farbtiefe/Kanal in der Weiterverarbeitung:
Bevor das Bild nun durch "Bild öffnen" von ACR nach PS oder PSE übertragen, muss noch die Farbtiefe bestimmt werden.
In PSE sind praktisch alle Punkte des folgenden "einfachen Workflows" auch im 16 Bit-Modus möglich. (Ausnahme: das automatische Entfernen roter Augen - dies kann jedoch bereits in ACR erfolgen)
Allerdings beschränkt sich die 16 Bit Farbtiefe von PSE auf eine Bildbearbeitung ohne Ebenentechnik.
(ein "zerstörungsfreier Workflow" wäre in PS, PaintshopPro X6 und PhotoPlus X6
auch im 16Bit Modus "verlustlos" möglich)
Für eine weiterführende Bearbeitung in der Bildverarbeitungssoftware gilt folgendes:
Bei 8 Bit Farbtiefe stehen 256 Helligkeitsstufen pro Farbkanal zu Verfügung.
Im 16 Bit Modus sind es nicht weiniger als 65.536 Werte.
-> werden im 8 Bit Modus intensive Tonwertveränderungen/Spreizungen durchgeführt, kann dies zu eindeutigen Lücken im Tonwertverlauf führen. Bei 16 Bit Farbtiefe stehen genügend Tonwerte zu Verfügung ohne dass das menschliche Auge ein Lücke feststellen könnte.

(Cordoba, Andalusien, Spanien; EOS7D; ISO-400)
Auch diese Aufnahme wurde sowohl in RAW als auch JPG gespeichert.
Um Zeichnung in das "schwarze Nichts" der Palme zu bekommen, wurde basierend auf den 8Bit-JPG-Bild in PS der "Tiefen/Lichter"
Dialog bemüht.
... Ergebnis: rechts unten.
In der RAW-Datei wurde sowohl mit Aufhelllicht, Klarheit und Belichtung gespielt.
... Ergebnis Rechts oben.
Ein weiteres Beispiel für das Potential der 16Bit-Daten:

(Grand Canyon, Arizona, USA; Canon 6D + 17-40mm-L @ 24mm, ISO 500, Pol-Filter)
Dieses Bild erstreckt sich in eine Tiefe von mehr als 40km. Im Hochsommer ist praktisch immer Wasserdanpf in der Luft gelöst. Wer nicht das Glück hat, zu dieser Jahreszeit unmittelbar nach einem Gewitter zu fotografieren, der erhält trotz Pol-Filter flaue und recht farblose Bilder ohne Tiefenstaffelung.
das linke Bild: JPG-Original; das rechte Bild: RAW bearbeitet.
Natürlich lässt sich auch das JPG noch weiter verbessern, aber auf Grund des geringeren Tonwertumfanges kann man es schlussendlich nicht so weit treiben:
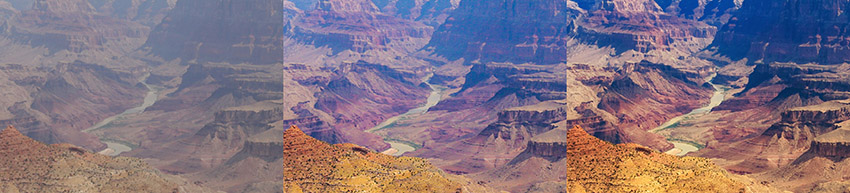
(mittiger Bildausschnitt: Links JPG Original, Mitte JPG bearbeitet, Rechts RAW bearbeitet)
Um den Vergleich fair zu halten, wurde in beiden Fällen ACR zur Bearbeitung eingesetzt.
JPG bearbeitet: während noch ein leichter Dunst über der Szene liegt, reißen die Tonwerte in den dunkleren Passagen bereits auf. Das RAW-Bild zeigt im Endeffekt die bessere Tiefenstaffelung und wirkt plastisch.
Fazit: Die RAW-Konvertierung zeigt mehr Details und kontinuierlichere Tonwerte.
Die 8Bit-JPG-Bearbeitung wirkt wesentlich flacher und leidet bei intensiver Tonwertspreizung schneller an Posterization
(zu wenig Tonwerte im betrachteten Intervall; und TonwertClipping).
Wird erst am Ende der intensiven Tonwert-Bearbeitung ins 8Bit-Format konvertiert
(wie hier - ins JPG-Format) bleibt selbst bei extremen Bearbeitungsfunktionen alles im
"grünen Bereich".
Wenn Sie Bilder mit 16 Bit Farbtiefe speichern möchten, müssen Speicherformate wie PSD oder TIFF gewählt werden. - da das JPG-Format nur 8 Bit Farbtiefe unterstützt !!
Bildrauschen entfernen:
Dieser Schritt steht am Beginn des Workflows innerhalb der EBV-Software.
- sofern nicht bereits im RAW-Konverter erledigt -
Noch vor dem Zuschneiden, da die eventuell abgeschnittenen Bildteile homogene Bereiche enthalten könnten, die vom Rauschunterdrückungssystem zur Analyse benötigt werden.
Und es ist wichtig, bei der Rauschentfernung, die Störungen vor der Bekämpfung nicht zu verstärken.
(vor allem, wenn Sie in der Rauschunterdrückungs-Software mit Kameraprofilen arbeiten)
Jedes Bildbearbeitungsprogramm enthält zwar Funktionen zum Entfernen von Bildrauschen, allerdings sind diese integrierten Algorithmen meist unzureichend.
Noise-Filter arbeiten für gewöhnlich nicht mit R/G/B-Kanälen sondern im YCrCb-Farbmodell.
(Y = Helligkeit; Cr (Chrominanz Rot - Grün); Cb (Chrominaz Blau - Gelb))
... jenes Farbmodell, dass auch in den JPG-Bildern seine Anwendung findet.
Die Rauschunterdrückung
wird dabei in 2 wesentliche Bereiche unterteilt:
Unterdrücken von Chrominanz-Rauschen (Farbe) und Luminanzrauschen (Helligkeit).
da unser Auge für diese beiden Rausch-Erscheinungen unterschiedlich sensibel ist.
ausgezeichnete Photoshop-PlugIns zur Rauschminderung sind unter anderem:
NeatImage, NoiseNinja, Topaz DeNoise5 oder Dfine2 aus der Google NIK-Collection.
NeatImage: (EOS50D bei ISO 6400)
PictureCode NoiseNinja: (EOS50D bei ISO 6400)
Topaz Denoise5: (EOS50D bei ISO 6400)
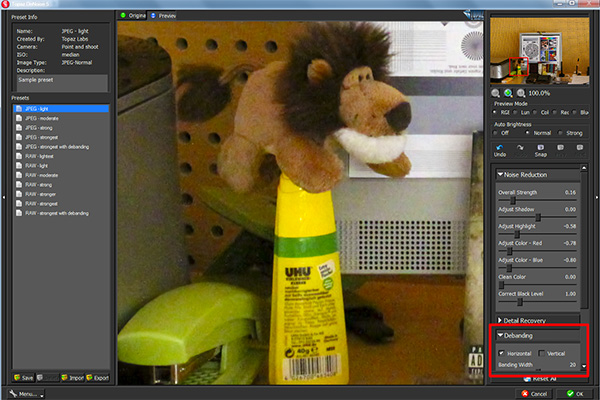
Es fällt schwer, bei diesen Tools einen eindeutigen Gewinner zu küren – jedes dieser Programme hat seine Stärken und jeder User unterschiedliche Präferenzen.
NoiseNinja: liefert auch, mit direkt aus dem aktuellen Bild abgeleiteten Profilen,
hervorragende Ergebnisse. Die Arbeit mit NoiseNinja ist sehr flink, unaufwendig und sehr effektiv.
(leider ist NoiseNinja seit Ende 2012 nicht mehr als PlugIn erhältlich. NoiseNinja in der Version 3 ist nun Teil des neuen
RAW-Konverters PhotoNinja von PictureCode)
NeatImage: in Folge der vielen Einstellparameter erlaubt NeatImage einen sehr guten Kompromiss zwischen Detailzeichnung und Rauschentfernung bei vorgefertigten Kameraprofilen, benötigt aber eine entsprechende Einarbeitungszeit.
Topaz Denoise5: besitzt zusätzlich Regler zum Entfernen von horizontalem und vertikalem "Banding".
In diesem Zusammenhang ist es wichtig, das Bild vor der Rauschminderung NICHT zu drehen!
Außerdem erlaubt dieses PlugIn das gezielte Addieren von Rauschen.
Google NIK-Collection Dfine 2.0: (hier ohne Abbildung)
Die Stärke von Dfine2 ist seine Flexibilität in der Anwendung.
Ein zentrales Feature aller Google NIK-Collection Produkte ist dabei die U-Point-Technologie, durch die der Effekt
gezielt auf entsprechende Bildbereiche in unterschiedlicher Stärke angewendet werden kann, ohne dass eine Maskierung oder Auswahl nötig wäre.
In Dfine2 lässt sich die Rauschreduzierung zusätzlich für unterschiedliche Farbbereiche getrennt beeinfussen - der Farbton wird dabei einfach via Pipette direkt im Bild definiert.
Eine Reduzierung von horizontalem und vertikalem Banding ist ebenfalls integriert.
Zusätzlich lässt sich der Effekt gezielt mit einem Pinsel auftragen.
Fazit:
für das rasche Arbeiten (Noise-Profilerstellung direkt aus dem verrauschten Bild heraus) ist NoiseNinja noch immer unschlagbar.
Wer etwas Zeit investieren möchte - seine Kamera kalibriert - kann mit NeatImage eventuell einen Hauch mehr Details aus den JPG-Bildern holen.
Wenn die Bilder an hartnäckigem Banding leiden oder ein Pixel-Clipping in den Schatten direkt in der Noisereduktion durch Addition von gleichmäßigen Rauschen entschärft werden soll, ist Denoise5 eine Überlegung wert.
Wer maximale Flexibilität in der Dosierung des Effektes wünscht und gezielt Bildbereiche mit unterschiedlicher Feinzeichnung oder unterschiedlicher Farbe getrennt behandeln möchte, sollte sich Dfine2 näher ansehen. Profilerstellung direkt aus dem Bild und Anti-Banding inklusive.
Tipp: - Weniger ist mehr.
Egal mit welcher Software (Tool) Sie arbeiten, entfernen Sie nicht zuviel Rauschen - erhalten Sie Details.
Man sollte auch bedenken, dass der Betrachter in LowLight-Situationen ohnehin mit Bildrauschen rechnet.
Entfernen Sie vor allem nicht zuviel Luminanz-Rauschen (Helligkeitsrauschen)!
Hier ist das menschliche Auge sensibel.
Wirken strukturlose Flächen "plastifiziert" , dann hat man bereits übertrieben.
Das Handling des Chrominanz-Rauschens (Farbrauschens) ist einfacher - hier ist der Spielraum wesentlich größer.
Serif PhotoPlus X6 unterstützt die meisten PhotoShop-kompatiblen PlugIns im 8Bit Farbmodus (Google NIK-Collection + Topaz-Labs).
Corel PaintShop Pro X6 unterstützt die meisten PhotoShop-kompatiblen PlugIns im 16Bit und 8Bit Farbmodus!
Bitte prüfen Sie bei NICHT-Adobe Software zuerst
die Kompatibilität mit dem gewünschten Photoshop-PlugIn auf ihrem PC/Mac.
So zeigt PaintShop Pro X6 beispielsweise auf unseren PC's Probleme mit der Farbwiedergabe innerhalb des Viveza2-PlugIns aus der Google NIK-Collection (während die restlichen PlugIns der NIK-Collection einwandfrei funktionieren - und dies obwohl die aktuelle NIK-Collection laut Corel offiziell noch nicht unterstützt wird - Stand 12.2013. Auch unsere Topaz-Labs PlugIns funktionieren erwartungsgemäß)
Ausrichten und Zuschneiden, Perspektive & Co:
Nachdem "Saubermachen" ist das Ausrichten des Horizontes und das Zuschneiden des Bildes an der Reihe.
Dieser Schritt steht vor der "Tonwertkorrektur" und den "Gradationskurven bzw. Farbkurven anpassen", um unwichtige Bildteile von der Berechnung diverser Automatik-Funktionen auszuschließen und dem Bearbeiter im Histogramm die Konzentration auf die endgültigen Bildteile zu erleichtern.
Adobe PhotoshopElements:
"Gerade-ausrichten-Werkzeug (P)",
danach das "Freistellungswerkzeug (C)"
Adobe Photoshop:
"Linealwerkzeug (I)" + "Bild: / Arbeitsfläche drehen: / per Eingabe"
danach "Freistellungswerkzeug (C)"
Serif PhotoPlus X6:
"Straighten Tool" danach "Crop Tool (C)"
Corel PaintShop Pro X6:
"Ausrichtungswerkzeug" danach "Beschnittwerkzeug (R)"
Das Drehen und Freistellen kann auch direkt in einem Schritt nur mit dem Freistellungswerkzeug erfolgen. Hierzu markieren sie zuerst grob den freizustellenden Bereich (Freistellungswerkzeug), danach fassen Sie das markierte Rechteck außerhalb der Markierung und drehen es in die gewünschte Position. Anschließend können Sie den Ausschnitt noch durch Ziehen an den Anfassern in die richtige Größe bringen und bestätigen.
Perspektive entzerren und stürzende Linien:
Während für Portrait-Bilder und Landschaftsaufnahmen zumeist das Ausrichten des Horizontes und das Beschneiden des Bildes reicht, treten im urbanen Gelände zusätzliche Schwierigkeiten auf.
Durch das Aufkippen der Kamera kommt es vor allem bei Weitwinkelobjektiven zu so genannten stürzenden Linien; d.h. die vom Fotografen weiter entfernten Teile des Objektes werden - optisch korrekt - auch kleiner wiedergegeben.

(Seiteneingang der Mezquita in der Calle Torrijos, Cordoba, Spanien)
Das linke Originalbild würde niemanden vom Hocker reißen - die rechte Perspektive kennt man aber vielleicht aus diversen Reiseprospekten. ... IRRTUM: es handelt sich um dasselbe Bild.
Das linke Original entsteht automatisch, wenn man in dieser schmalen Gasse - zwischen Pferdekutschen eingeklemmt - ein Bild von dem imposanten Seiteneingang versucht.
Zwischen LINKS und RECHTS liegt nur eine Entzerrung und der Bildbearbeitungs-Workflow.
Das Entzerren des Bildes gelingt bereits mit einfachen Bordmitteln von PSE / PS.
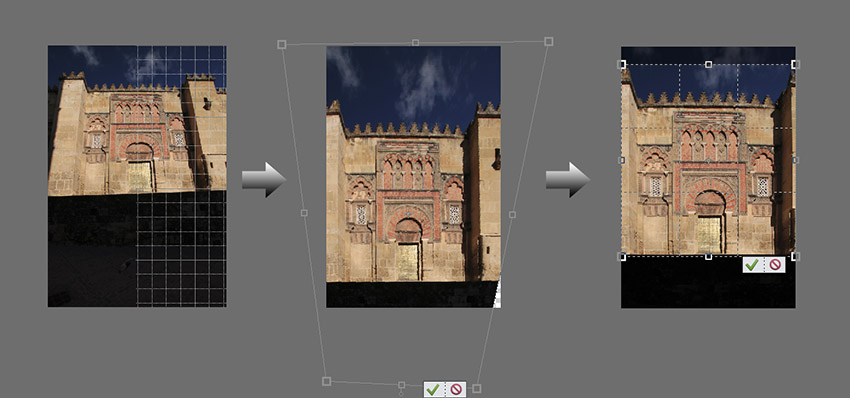
Um sich beim Entzerren besser zu orientieren, können unterstützende Raster-Linien eingeblendet werden.
"Ansicht / Raster
".
Die Korrektur der Perspektive erfolgt am besten durch "Bild / Transformieren / frei Transformieren".
Diese freie Transformation erlaubt
das unabhängige Bearbeiten aller Bild-Eckpunkte bei gedrückter
<Strg> - Taste. ("Bild / Transformieren / perspektifisch Verzerren" bietet hier zu wenig Freiheitsgrade)
Sollte die Proportion des Bildes nicht mehr passen, verwenden Sie die mittleren Angreifer, um das Bild in Länge oder Breite zu dehnen.
Achtung: die Arbeitfläche bleibt
auf die ursprüngliche Größe des Bildes beschränkt und ist für diesen Bearbeitungsschritt möglicher Weise noch zu vergrößern: "Bild / Skalieren /Arbeitsfläche"
Wenn Sie die Arbeitfläche vergrößern, stellen Sie am besten die Einheit auf "%" und erweitern Sie auf 150% sowohl für Höhe als auch Breite. So sollte für jede folgende perspektifische Korrektur genug Platz geschafft sein.
Danach wird das Bild einfach mit dem Freistellungswerkzeug auf die gewünschte Größe beschnitten.
Wer seine Bilder in einem externen Raw-Konverter (oder in der ACR-Version des großen Adobe Photoshop CSx) bearbeitet, kann diesen Schritt (samt optionaler Objektivfehler-Korrektur) bereits im RAW-Konverter erledigen.
Serif PhotoPlus X6:
Das integrierte
"Deform-Tool" ist auch mit eingeblendetem Gitter für diese Anwendung kaum zu bedienen. Es empfielt sich der Einsatz einer externen Software wie "ShiftN 4.0" (Freeware) oder "DXO ViewPoint 2", das auch in der Lage wäre, die optischen Verzerrungen, Vignettierung und chromatischen Abberationen der verwendeten Objektive zu korrigieren.
Corel PaintShop Pro X6:
in PaintShop Pro lässt sich das Bild sehr leicht mittels dem "Perspektivenkorrektur-Werkzeug" entzerren.
(deaktiveren sie aber zuvor die CheckBox: "Bild beschneiden" - Bedienung wie oben)
Für die Vergrößerung der Arbeitsfläche
stellt PaintShop Pro X6 zwei Funktionen zur Verfügung:
"Bild/Leinwandgröße" oder "Bild/Rand hinzufügen". Wobei sich die Leinwandgröße immer an realen Maßen wie "Pixel" und "mm" orientiert, während der Rand auch in "%" hinzugefügt werden kann.
Rote Augen entfernen (Bildfehler entfernen Teil 1):
Wer mit einer PS-Kamera blitzt wird diesen Punkt fast immer benötigen. Hierzu muss allerdings nicht viel gesagt werden, da die meisten Bildbearbeitungs-Programme selbsterklärende oder vollautomatische Funktionen zur Verfügung stellen.
Tonwertkorrektur:
Das Ziel der Tonwertkorrektur ist es, den Tonwertumfang des vorliegenden Bildes anzupassen
– meist zu spreizen - dem Bild mehr "Dynamik" zu verleihen.
ebenso ist auch eine Verringerung des Tonwertumfangs möglich - z.B. um einen überblitzten Hintergrund -
in Kombination mit einer Auswahl - abzudunkeln.
oder, um das Foto in den Mitten aufzuhellen oder abzudunkeln.
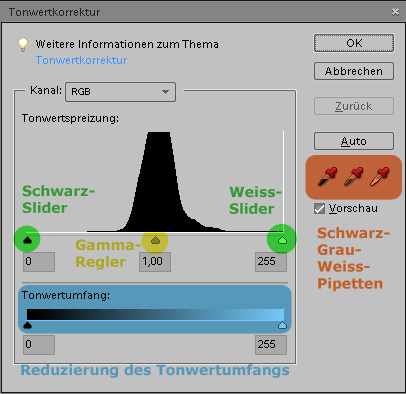
"Vorschau": immer angehakt – um die Auswirkung direkt im Bild zu sehen!
Mit den beiden äußeren Slidern (schwarz, weiß) kann das Histogramm gedehnt werden.
Beurteilen Sie an Hand des vorliegenden Bildeinhaltes wieweit Sie diese Slider verschieben möchten.
Der mittlere Regler dient der Gammakorrektur.
Zieht man diesen Regler nach links, so werden die mittleren Tonwerte des Bildes aufgehellt.
Bewegt man den Regler nach rechts, werden die Mitten dunkler.
Die Schwarz- und Weiss-Regler des "Tonwertumfangs" verringern den Tonwertumfang im Bild. Dies kann in Verbindung mit einer Auswahl beispielsweise eingesetzt werden, um Bildbereiche in ihrer Bedeutung abzuschwächen.
Arbeiten mit den Slidern:
Das Histgramm spricht Bände. Der Rauch des Feuers verdeckt sowohl die dunklen als auch hellen Partien des Bildes.
Um das Bild aufzufrischen, werden die beiden äußeren Slider in Richtung des schmalbandigen Histogramms geführt, um die Tonwertspreizung zu erhöhen.
Wichtig: halten Sie dabei immer wieder die <ALT>-Taste gedrückt, um sich übersteuerte Pixel anzeigen zu lassen.
Wenn Sie den Schwarz-Slider bewegen, wird das angezeigte Bild weiß maskiert. Unterschreiten dann Pixel den "Slidertonwert" so werden diese je nach Kanal farbig dargestellt.
Der Weiß-Slider färbt die gesamte Bildfläche – wie oben zu sehen – schwarz. Pixel, deren Kanäle den Tonwert 255 (Tonwert an der Stelle des Sliders nach der Spreizung) überschreiten, werden dann eingefärbt.
Beim Ziehen der Slider sollten nun wichtige Bildteile im Schwarz verborgen bleiben.
Hier habe ich den Weiß-Regler etwas zu weit bewegt – klippende Pixel zeigen sich bereits in den Augen und auf der Stirn der jungen Dame.
Anschließend kann der Mittenkontrast mit dem Gamma-Regler beeinflusst werden, um dem Bild ein knackigeres Aussehen zu verleihen.
Die Tonwertkorrektur beeinflußt auch die Farbsättigung. Darum sollten Sie die Tonwertkorrektur immer vor der Farbsättigung anpassen.
Serif PhotoPlus X6:
Die fast idente Funktion findet sich unter * "Image: / Adjust: / Levels". Eine Anzeige der clippenden Pixel bei gedrückter <ALT>-Taste leider wird nicht unterstützt.
Es fehlt die Grau-Pipette zum Neutralisieren der Mitteltöne.
Corel PaintShop Pro X6:
In PaintShop Pro existiert kein entsprechender Dialog zur Tonwertkorrektur.
PaintShop Pro Nutzer können hier statt der Tonwertkorrektur
auf die Funktion "Histogramm anpassen" unter: "Einstellen / Helligkeit und Kontrast / Histogrammanpassung ..." zurückgreifen.
Diese Funktion entspricht im Wesentlichen den "Farbkurven anpassen" aus Adobe PSE und erlaubt weitreichendere Tonwertmanipulationen.
Die Weiß- und Schwarz-Regler haben dieselbe Funktion wie im Tonwert-Dialog von Photoshop.
Der mittlere Regeler verhält sich allerdings genau gegengleich, da er nicht den 128er-Mittelpunkt verschiebt, sondern das Histogramm
an dieser Stelle packt und über da Tonwertspektrum zieht.
Um den Tonwertumfang (ausgegebene Tonwerte) anzupassen,
verwenden Sie den schwarzen und weißen Kreis an der linken Ordinate.
Da die Histogrammanpassung keine Pipetten zu Verfügung stellt, wartet PainShop Pro mit einer zweiten sehr ähnlichen Funktion "Kurven" auf. Zu finden unter "Einstellen / Helligkeit und Kontrast / Kurven".
Bei dieser Funktion lässt sich auch die lineare Übertragungsfunktion einfach durch Klicken und ziehen nach Wunsch verformen.
Bedienung ähnlich wie in Abschnitt: Gradationskurven beschrieben.
Die Pipetten:
Die Pipetten eröffnen zusätzlich zur Histogrammspreizung eine weitere Möglichkeit:
Das Eliminieren eines Farbstichs.
Klicken Sie mit der Schwarz-Pipette auf eine dunkle Stelle im Foto, dieser Punkt wird als "Schwarz" definiert.
Dasselbe gilt in umgekehrter Weise für die Weiß-Pipette.
Mit der mittleren Pipette (Grau) wählen Sie einen Punkt im Bild, von dem Sie wissen, dass er ein neutrales Grau haben sollte. Sofort werden die RGB-Werte (auf den mittleren der 3 Werte) ausgeglichen.
Die Pipetten strecken also nicht nur das RGB-Histogramm, sie beeinflussen auch die einzelnen Histogramme der Grundfarben und bieten daher die Möglichkeit, Farbstiche zu entfernen.
Achtung: seien Sie bei der Wahl der Referenzpunkte aber vorsichtig. An ungeeigneten Stellen platziert, erzeugt diese Methode Farbstiche anstatt diese zu entfernen.
Arbeiten mit den Pipetten:
Am bestehenden Histgramm gibt es nicht viel auszusetzen.
Den Weiß-Slider könnte man vielleicht eine Spur nach links ziehen, trotzdem wirkt das Foto eher zurückhaltend.
In diesem Fall kamen alle 3 Pipetten zum Einsatz.
Schwarz-Pipette auf die Pupille gesetzt.
(Hinweis: mit <strg>-<+> und <strg>-<-> kann jederzeit im Bild gezoomt werden.
Ein gedrückt halten der <LeerTaste> schaltet in den Bild-Verschiebemodus um.
So können die Pipettenspitzen auch punktgenau positioniert werden)
Mit der Weiß-Pipette auf den hellsten Punkt des Pumas gezielt.
Die Grau-Pipette schließlich auf die Metallkante des verkehrt liegenden Römerschildes.
Wer jetzt noch möchte, kann den Kontrast in den "Gradationskurven" geringfügig S-förmig aufrichten oder auch die Farbsättigung verändern.
Sie können die Arbeitsmethoden auch mischen:
Verwenden Sie den Schwarz- und Weiß-Regler um das Histogramm zu spreizen. Anschließend können Sie mit der Grau-Pipette den Farbstich im mittleren Tonbereich des Bildes entfernen.
Besitzen jedoch Schatten und Lichter ebenfalls einen Farbstich, dann sollten alle 3 Pipetten verwendet werden.
PhotoPlus X6:
* "Image: / Adjust: / Levels". Das setzen des Schwarz- und Weiß-Punktes via Pipette ist möglich; die Grau-Pipette zur Entfernung des Farbstichs in den Mitten gibt es leider nicht.
PaintShop Pro X6:
die Pipetten befinden sich in der Funktion "Kurven". Zu finden unter * "Einstellen / Helligkeit und Kontrast / Kurven".
Die Pipetten funktionieren nur innerhalb des Dialog-Fensters. Durch klicken auf den entsprechenden Bereich im Bild "Vorher" wird der gewünschte Tonwert aufgenommen. Da dieses Fenster sehr klein ist, sollte man hier in jedem Fall auf 100% vergrößen und danach mit der Navigatorlupe den passenden Bildbereich wählen.
Gradationskurven (PS) / Farbkurven anpassen (PSE):
Sinn der Gradationskuve ist die Beeinflussung der Tonwertverteilung im Bild ohne Bereiche abzuschneiden.
Mit der Gradationskurve lassen sich gezielt bestimmte Tonwertbereiche verändern:
Kontrasterhöhung, Tonwertverdichtung und Tonwertspreizung.
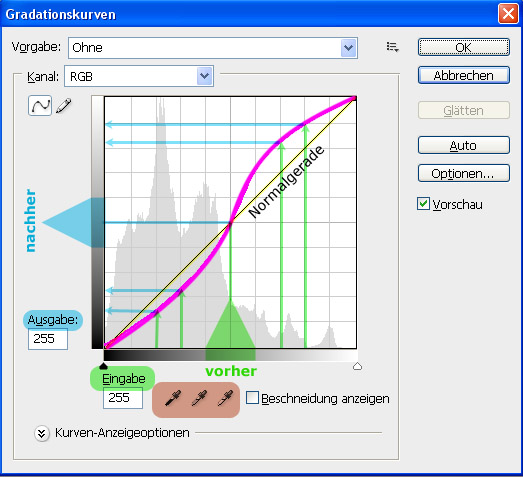
(Dialog aus Adobe Photoshop CS3)
Der hier dargestellte aufwendige Gradationskurvendialog stammt aus Adobe Photoshop CS3.
Die X-Achse gibt die Eingangstonwerte für das vorliegende Bild wieder – der "Vorher-Zustand".
Der darunterliegende Balken zeigt die entsprechenden Tonwerte von schwarz bis weiß.
Die Y-Achse steht für den Ausgabebereich nach der Bearbeitung – der "Nachher-Zustand".
Im Ursprungszustand zeigt dieser Dialog eine 45° - Gerade.
D.h. Ausgangs-Tonwerte = Eingangs-Tonwerte.
Wird nun diese "Normalgerade" mit der Maus verbogen, so verschieben sich die Tonwerte im "Nachher-Bild". Jedes Klicken auf die Kurve setzt einen Ankerpunkt, der mit der Maus verschoben werden kann.
Klicken Sie bei geöffnetem Dialog auf das zu bearbeitende Bild, so wird der entsprechende Tonwert in der Gradationskurve angezeigt. Ein <STRG>-Klick im Bild setzt den ensprechenden Ankerpunkt in der Gradationskurve - somit lässt sich direkt aus dem Bild heraus jeder gewünschte Tonwert in der Gradationkurve markieren.
Im vorliegenden Fall der violetten "S-Kurve" wird z.B. der 30% Tonwert nach etwa 23% transformiert; der 50%-Wert bleibt unverändert; der 80%-Wert hingegen wird auf 90% angehoben.
D.h. es werden sowohl die Schatten als auch die Lichter zusammengeschoben, während die Mitten einen steileren Kontrastverlauf und damit mehr Spielraum erhalten.
Wenn Sie mit der Maus entlang der eingestellten Gradationskurve fahren, können Sie unter den Feldern "Eingabe" und "Ausgabe" den Tonwertzusammenhang für die Mausposition ablesen.
Nochmals Pipetten:
Die Pipetten des Gradtionskurvendialogs haben dieselbe Bedeutung und Wirkung wie jene der Tonwertkorrektur.
Allerdings lässt sich in diesem Dialog die Funktionsweise der Pipetten eindrucksvoll darstellen:
(Dialog aus Adobe Photoshop CS3)
Pipettenwirkung: Jeder Farbkanal erhält seine eigene Gradationskurve.
Die Pipetten entfernen dabei die Farbstiche für Schwarz, Grau, Weiß.
In Photoshop Elements ist dieser Gradationskurvendialog entsprechend vereinfacht und unter:
"Überarbeiten: / Farbe anpassen: / Farbkurven anpassen" zu finden.
Dies rührt daher, da bei Veränderung der Gradation
auch die Farbkanäle (Fabsättigung) geändert werden.
In der unteren PSE-Dialogfenster sind die kräftigeren Farben im rechten Bild deutlich zu erkennen.
Eine Aufsteilung des Mittenkontrastes führt also auch zu einer gesteigerten Farbsättigung.
Aus diesem Grund steht die Anpassung der Farbsättigung im Workflow nach
der Tonwertkorrektur und Gradationskurven.
Die Beeinflussung für die RGB-Gradationskurve erfolgt in Adobe Photoshop Elements über 4 Regler. Entsprechende Vorgabewerte für typische Aufnahme-Situationen können aus den "Stilen" ausgewählt werden. Ausgehend von diesen Vorgabewerten, kann der Bearbeiter die Gradations-Kurve mit den Reglern weiter verformen.
Die häufigsten Einsatzfälle: die S-förmige Kontrastverbesserung "Kontrast erhöhen", eine einfache Gammakorrektur "Mitteltöne erhöhen", Zeichnung in die Schatten bringen "Tiefen aufhellen".
Die Regler sind sensibel – bereits eine geringe Verformung der Kurve zeigt eine eindeutige Wirkung im Bild.
PhotoPlus X6:
Die Gradationskurven-Funktionalität erhält man in PhotoPlus X6 durch den Dialog "Curves".
Zu finden unter "Image / Adjust / Curves". Das Setzen eines Tonwertes auf der Übertragungsfunktion erfolgt durch eine Pipette. Die Clippingwarnung bei gedrückter <ALT>-Taste wird nicht unterstützt. Eine Grau-Pipette zum Neutralisieren der Mitteltöne ist nicht vorhanden.
PaintShop Pro X6:
Die Gradationskurven-Funktionalität erhält man in Paintshop Pro durch den Dialog "Kurven".
Zu finden unter "Einstellen / Helligkeit und Kontrast / Kurven"
Hier lässt sich die lineare Übertragungsfunktion sehr einfach durch Klicken und ziehen nach Wunsch verformen.
Ein <Strg>-Klick auf einen Tonwert im Bild wie bei Adobe Photoshop wird leider nicht unterstützt.
Die Pipetten funktionieren nur innerhalb des Dialog-Fensters. Durch klicken auf den entsprechenden Punkt im Bild "Vorher" wird der gewünschte Tonwert aufgenommen. Die Clippingwarnung bei gedrückter <ALT>-Taste wird nicht unterstützt.
Tiefen / Lichter:
Im fotografischen Alltag passiert es immer wieder, dass die Kamera auf Grund ihres beschränkten "Kontrastumfangs" überfordert ist. Das Ergebnis sind dann ausgefranste Höhen und zugelaufene Tiefen im Bild.
Die Funktion "Tiefen/Lichter" versucht nun Zeichnung in diese hellsten und dunkelsten Bereiche des Bildes zu bringen.
Wirkliches Schwarz (R=G=B=0) bleibt dabei aber ebenso unangetastet wie reines Weiß (R=G=B=255).
Es werden die Informationen der einzelnen Kanäle und jener der Nachbarpixel ausgewertet, um die in den Lichtern und Tiefen eines Bildes nur subtil vorhandenen Strukturen zu verstärken.
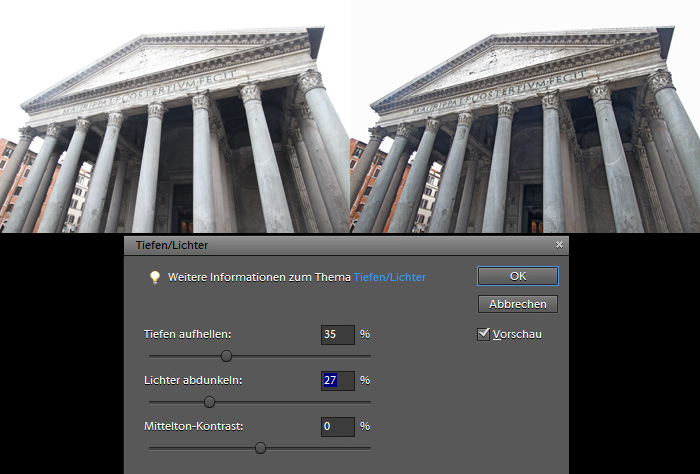
Wie dieses Bild zeigt, bringt der Dialog für die Lichter sehr schnell Zeichnung in das Mauerwerk und die Säulen.
Auch der Tiefenregler
ist im Eingangsbereich des Pantheon eindeutig erfolgreich.
- Nur der weiße Himmel bleibt verloren.
Im Histogram ist der überbelichtete Himmel als Peak bei Tonwert 255 zu erkennen.
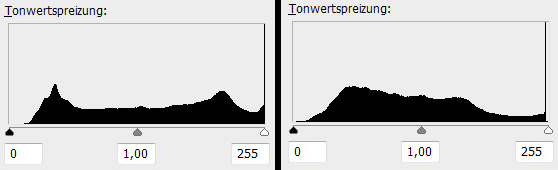
Betrachtet man das Histogramm im Vorher/Nachher-Vergleich, so erkennt man die Auswirkung der Funktion im Bild: sowohl die Lichter als auch die Tiefen werden hin zum mittleren Bereich gedehnt.
Dadurch kommt es zu einer Tonwerthäufung in den Mitten - werden Tiefen- und Lichter-Regler intensiver eingesetzt, dann läuft das Bild Gefahr "flau" zu wirken.
Um diesen Effekt auszugleichen und das Bild wieder aufzupeppeln, dient der "Mitten-Kontrast".
In Adobe Photoshop Elements ist der "Tiefen/Lichter-Dialog" unter:
"Überarbeiten: / Beleuchtung anpassen: / Tiefen/Lichter" zu finden.
In Adobe Photoshop unter "Bild: / Korrekturen: / Tiefen/Lichter".
Der Dialog des großen Photoshop bietet zusätzlich zu den Intensitätsreglern noch Einstellungsmöglichkeiten für die zu beeinflussende Tonwertbreite und einen Radius innerhalb dessen der Kontrast zusätzlich beurteilt wird.
PhotoPlus X6: "Image: / Adjust: / Shadow-Highlight-Midtone".
Hier bietet der Dialog für Schatten und Lichter jeweils 3 Regler (Intensity; Range; Radius) und bietet damit eine ähnliche Flexibilität wie Photoshop CS6.
PaintShop Pro X6: "Einstellen: / Helligkeit und Kontrast: / Lichter-Mitteltöne-Schatten"
Diese Funktion eignet sich hervorragend zum Aufhellen dunkler, im Schatten verschwundener Bereiche, wie dies gerne bei Personen/Gruppen-Fotos passiert, die im grellen Sonnenlicht getätigt wurden.
Ebenfalls lassen sich sehr gut Gesteins- und Fassadenstrukturen herausarbeiten.
In diesem Beispiel-Bild wäre nun zwar das Gebäude optimiert, wirklich zufriedenstellend wirkt das Foto aber auf Grund des völlig überbelichteten Himmels noch nicht...

Hierzu wäre ein weiterer Bearbeitungsschritt "Himmel ersetzen" nötig.
Voraussetzung:
Ein wenig Übung beim Erstellen einer "Auswahl", Kenntnisse der "Ebenentechnik" und einige Bilder mit Wolkenformationen.
Manchmal ist es auch empfehlenswert, den Wirkungsbereich der Tiefen/Lichter-Funktion gleich durch eine "Auswahl" zu beschränken.
Eine weitere Variante den Effekt zu sehr gezielt zu dosieren, wäre der das Auftragen mit dem "Protokollpinsel" (PS).
Farbton / Farbsättigung:
Wenn an der Digitalkamera Kontrast und Farbsättigung zurückgenommen wurden, erhält diese Funktion ebenfalls einen Stammplatz in der Bildbearbeitung.
Bearbeitet man das Bild im "Standard-Modus", so werden über den Sättigungsregler alle Farbtöne gleichmäßig beeinflusst.
Der Farbtonregler hingegen verschiebt die untere Ausgangs-Farbleiste gegenüber der oberen Eingangs-Farbleiste.
Dieser Dialog erlaubt jedoch auch eine gezielte unterschiedliche Behandlung der einzelnen Farbkanäle.
(so könnte beispielsweise ROT verstärkt und Grün geschwächt werden, während die restlichen Farben keine Veränderung erfahren) Wählt man in diesem Menü eine einzelne Farbe (hier Gelbtöne; - möglich: Rot, Gelb, Grün, Cyan, Blau), dann werden die Pipetten aktiviert.
Die erste Pipette dient der Aufnahme des zu beeinflussenden Farbtons. Sie definiert die Mittellage des Bereichs zwischen den inneren Slidern (zwischen den beiden Farbleisten); jenen Farbbereich der zu 100% beeinflusst wird. Mit der zweiten Pipette (+) kann diese Spanne vergrößert werden; die dritte Pipette (-) verkleinert sie.
Bis zu den beiden äußeren (dreieckigen) Slidern hin wird der Effekt kontinuierlich ausgeblendet.
Alle 4 Slider können dabei einfach mit der Maus verschoben werden.
Sowohl der Sättigungs- als auch der Farbton-Regler wirken nur auf diesen markierten Farbbereich.
Das hier gezeigte Zurücknehmen der Sättigung ist vor allem in Verbindung mit einer "Auswahl" ein praktikables Mittel um andere Bildbereiche zu betonen.
PhotoPlus X6:
Zu finden unter: * "Image: / Adjust: / Hue-Saturation-Lightness".
Der Dialog entspricht praktisch jenem aus PSE. Die Pipette dient zum Aufnehmen der zu beeinflussenden Farbe ist vorhanden. Die 4 Schieberegler werden danach einfach mit der Maus verschoben.
PaintShop Pro X6:
Zu finden unter: * "Einstellen: / Farbton und Sättigung: / Farbton-Sättigung-Helligkeit".
Zur gezielten Behandlung der einzelnen Farbtöne können diese unter "Bearbeiten" ausgewählt werden. Paintshop Pro stellt allerdings weder Pipetten zur Aufnahme des zu verändernden Farbtons zu Verfügung, noch kann der Effekt beliebig ausgeblendet werden.
Als Ersatz dient eine zweite Funktion: * "Einstellen: / Farbton und Sättigung: / Farbtöne einstellen".
Hier wird der Farbkeis in 10 Bereiche unterteilt und kann in einem 10-Band-Equalizer
nach Belieben eingestellt werden.
Eine Funktion, die sehr große Freiheitsgrade zur Beeinflussung der Farbtonwerte mit sich bringt.
Dynamik: (PS ab CS4, ACR ab 6.x in PSE)
Seit Photoshop CS4 exisitiert eine neue hervorragende Funktion zur Beeinflussung der Farbsättigung -
der Befehl "Dynamik". Zu finden unter "Bild / Korrektur / Dynamik".
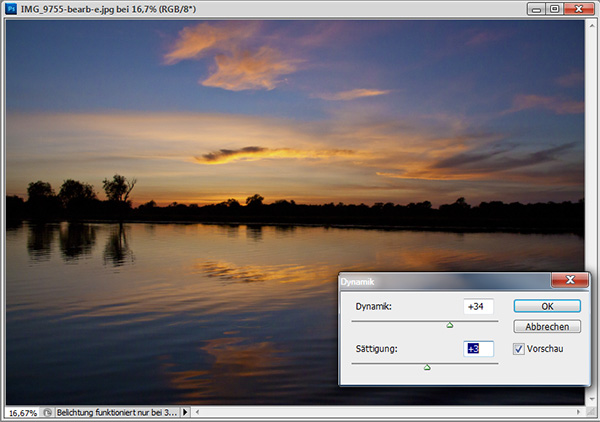
(Yellow Water, Australia, NT)
Der Dynamik-Dialog bietet zwar nur 2 Regler, ist aber in seiner Bildwirkung wesentlich besser zu dosieren als die bekannte "Farbsättigung".
Der Dynamik-Regler behandelt die weniger gesättigten Farben des Bildes intensiver, als die ohnehin bereits stärker gesättigten und verhindert dadurch ein Übersättigung (Clipping in den Farbkanälen). Zudem besitzt die Dynamik-Funktion einen sehr großen Spielraum.
Sollten die Farben dennoch eine zu geringe Grundsättigung aufweisen, so kann mit dem Sättigungs-Slider desselben Dialoges noch nachgebessert werden.
In PSE bleibt die "Dynamik"-Funktion den ACR-Nutzern vorbehalten. Im integrierten RAW-Konverter ACR 7.x ist diese im ersten Panel "Grundeinstellungen" zu finden.
Sie können PSE aber auch dazu veranlassen, ein JPG-Bild in ACR zu öffnen:
Hierzu markieren Sie das gewünschte Bild im "Öffnen-Dialog" und wählen dann unter "Format" statt dem nun angezeigten "JPEG" den Eintrag "Camera RAW".
So erhalten Sie auch Zugang zur Funktionen "Dynamik".
"Dynamik" ist flexibler und einfacher anzupassen als die übliche "Farbsättigung", sofern
alle
3 Farbkanäle (R/G/B) gleich behandelt werden sollen.
Eine getrennte Behandlung der Farbkanäle ist jedoch nur unter "Farbsättigung" zu erreichen.
PhotoPlus X6:
* "Image: / Adjust: / Vibrance"
PaintShop Pro X6:
Hier lassen sich 2 Funktionen zur Einstellung der Farbdynamik nutzen.
* "Einstellen: Farbton und Sättigung: / Resonanz"
sättigt die weniger satten Farben ohne die Helligkeit und Kontrastwerte zu verändern.
* "Einstellen: / Farbe: / verblasste Farben korrigieren".
Eine Funktion die mit einem einzigen Regler vor allem die Kontrast- und Helligkeitswerte der Farbkanäle beeinflusst.
Ergebnis: die Farben beginnen zu leuchten.
Fotofilter:
Soll ihrem Bild jedoch nur einen warmen Touch (oder einem Winterbild eben die Kälte) verliehen werden, um beispielsweise die Stimmung der Abendsonne oder der gemütlichen Tischlampe zu verstärken, (der Weißabgleich der Kamera könnte dies herausgerechnet haben) dann empfielt sich der sogenannte "Fotofilter":
Die Stärke des Filters regulieren Sie mit dem Dichteregler. Achten Sie darauf, dass "Luminanz erhalten" angehakt ist, da sich das Foto sonst entsprechend verdunkelt.
PaintShop Pro X6:
* "Image: /
Adjust: / Lens Filter".
PaintShop Pro X6:
* "Effekte: /
Fotoeffekte: / Film und Filter".
Im Bereich "kreative Filter" wird die Filterfarbe gewählt und der Effekt über "Dichte" gesteuert. Die Luminanz wird dabei automatisch erhalten. Zusätzlich
bietet der Dialog unter "Filmeffekte" eine Liste weiterer Einstellungen, die für typische Aufnahmesituationen vordefiniert sind. "Filmeffekte" und "kreative Filter" sind dabei kombinierbar.
Bildfehler entfernen (Teil 2):
Prinzipiell können unerwünschte Bildelemente bereits direkt nach der Rauschentfernung eliminiert werden. (zeitgleich mit den "roten Augen").
Werden jedoch Tonwerte und Farben bei der folgenden Bearbeitung gespreizt und gesättigt, könnten die Spuren (z.B. eines Kopierstempels am blauen Himmel) erkannt werden.

Der Bildbereichsreparatur-Pinsel:
eignet sich hervorragend zum Entfernen kleiner Störungen, wie Sensorstaub oder Gesichtspickel.
Bestimmen Sie einfach den Durchmesser des Cursors und klicken Sie auf die Störung, das war's.
Den Rest erledigt der kleine Photoshop (ab PSE8).
Dieses in PSE8 eingeführte Reperaturwerkzeug wurde in PSE9 verbessert und um die Option
"Inhaltssensitiv" erweitert.
Für die oben gezeigte Korrektur wird der Pinsel ab PSE9 ebenfalls im Modus
"Inhaltssensitiv" betrieben.
Seit PSE9 eignet sich der Bildbereichsreperaturpinsel damit auch ausgezeichnet zum Entfernen von linienförmigen Störungen wie Freileitungen oder Ähnlichem.
PhotoPlus X6:
* "Blemish Remover". Size bestimmt die Größe, danach platzieren; es wird automatisch ein Korrekturbereich gefunden. Dieser kann nach Belieben mit der Maus an eine geeignetere Stelle verschoben werden.
PaintShop Pro X6:
* "Make-Up Werkzeug" mit Voreinstellung: "Unreinheiten-Korrektur".
Legen Sie die Größe fest, sodass der Pickel vollständig im innener Kreis liegt. (der äußere Kreis markiert jenen Bereich aus dem das Werkzeug die Textur für die Fehlerbehebung bezieht). Mit Stärke legt dabei die Deckkraft der Aktion fest.
Inhaltssensitives Füllen - Bereichsreperaturpinsel:
Ein häufige Störung, bei im Freien aufgenommenen Bildern, sind Stromleitungen oder andere Seile, die sich kreuz und quer durch das Bild spannen und die Aufmerksamkeit der Betrachters auf sich ziehen.
Die einfachste Methode, diesen Störungen zu Leibe zu rücken, ist der Bereichsreperaturpinsel im Modus "Inhaltssensitiv".
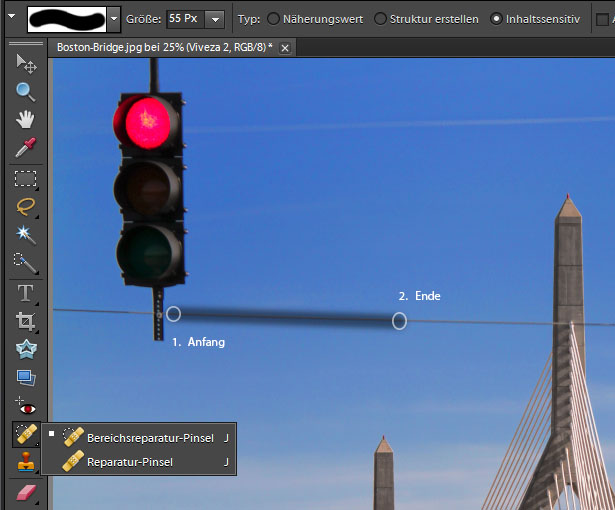
Boston, MA, Leonard P. Zakim Bunker Hill Memorial Bridge
Variante 1: Ziehen Sie entlang der Störung mit gedrückter Maustaste. Beim Loslassen wird der Pinselstrich mit den benachbarten Pixel "aufgefüllt". Zoomen Sie in das Bild und wählen Sie den Pinsel nur geringfügig breiter als das Seil, die Freileitung, die Störung,...
Pinselstärke: die Pinselsstärke im oben gezeigten Bild wäre eigentlich zu breit
Variante 2: Für gespannte Seile bietet sich die <Shift>-<klick>-Variante an.
<Klick> mit der linken Maustaste auf den Anfangspunkt (1.); Maustastegedrückt halten und <Shift> betätigen; Maustaste loslassen - bei gedrückter <Shift>-Taste die Mausposition auf den Endpunkt (2.) stellen und wieder die linke Maustaste betätigen.
kritische Bereiche: die problematischen Bereiche dieses Werkzeuges sind der Anfangs- und der End-Punkt, wenn diese gleichzeitig auf einen sich ändernden Hintergrund treffen.
Im oben dargestellten Beispiel erreicht man daher wesentlich bessere Ergebnisse, wenn mit dem Pinselstrich über diverse Unstetigkeitsstellen
hinweg gezogen wird.
d.h.: (1. Anfang) am linken Bildrand - (2. Ende) in der Mitte des Brückenpfeilers liefert bessere Ergebnisse als: (1. Anfang) am linken Bildrand - (2. Ende) vor der Ampel - (1. Anfang) nach der Ampel - (2. Ende) vor dem Brückenpfeiler !!
Je lebendiger der Hintergrund (Blattwerk, Wald, Wiese,...), umso unsichtbarer arbeitet das Werkzeug.
Bei monochromen Hintergründen, wie einem "blauen Himmel" mit dezent überlagerten
Farb- / Helligkeits- / Sättigungs-Gradienten, können dennoch leichte Spuren entstehen.
Hier kann dann ein nachträglicher Bearbeitungsschritt mit dem Kopierstempel, weicher Kante und geringer Deckkraft weiterhelfen.
PhotoPlus X6:
Der in der Werkzeugleiste integrierte * "Scratch Remover" ist für die eben beschriebene Aufgabe unbrauchbar. Er hinterlässt auch bei minimalem Spacing immer noch Spuren. Nutzer von PhotoPlus x6 sollten hier zum einfachen Kopierstempel dem "Clone-Tool" greifen.
Mit <Shift>-Klick den Quellbereich setzen, danach über die Störung ziehen. "Aligned" führt Quelle mit dem Ziel auch weiter mit, wenn die Maustaste zwischendurch lossgelassen wurde. Weist der Himmel einen ausgeprägten Gradienten auf, dann werden mehrere Vorgänge mit unterschidlicher Pinselgröße und unterschiedlicher Deckkraft nötig. (erster Strich 100% - Pinselgröße knapp breiter als die Störung; danach: Deckkraft ca. 20% mit variierenden größeren Pinseln).
PaintShop Pro X6:
* "Bildfehler Entfernung" Werkzeug mit Einstellung "Breite": dass die Störung innerhalb des mit <Links>-<Klick> - Ziehen - Loslassen, aufgespannten inneren Rechteckes liegt. Ob Sie den Modus "Rechteckig" oder "Dreieckig" - dies beeinflusst den Anfangs- und End-Punkt, hängt unter anderem von Lage der Störung im Bild ab. Im hier gezeigten Fall ist "Rechteckig" die Wahl der Stunde. Sie können mit diesem Werzeug sogar über Unsetigkeitsstellen wie den Brückenpfeiler hinwegziehen und erhalten ein ausgezeichnetes Ergebnis. Nur bei den beiden Ampeln muss man absetzen um Artefakte zu vermeiden.
Der Repararturpinsel:
In seinem ursprünglichen "Modus: Normal" ist dieser Pinsel sehr gut geeignet um beispielsweise Gesichtsfalten in einem Portrait zu retuschieren da er 2 Bereiche eines Bildes miteinander kombiniert.
Anwendung:
Bestimmen Sie die Größe der Pinselspitze und verwenden Sie einen weichen Rand. Suchen Sie zuerst eine intakte Stelle die Sie aufnehmen und über das Zielgebiet legen möchten.
Möglichst gleiche Struktur und Beleuchtung sind dabei Voraussetzung für ein gutes Ergebnis.
Zur Aufnahme halten Sie <ALT> gedrückt und betätigen zeitgleich die linke Maustaste – damit ist das Quellgebiet definiert.
Setzen Sie nun den Mauscursor auf die auszubessernde Stelle und ziehen Sie mit gedrückter
Maustaste z.B. über die Falte. Sie werden bemerken, dass parallel zu Ihrer Mausbewegung ein zweiter Cursor im Quellgebiet mitgezogen wird; er markiert den jeweiligen Bereich der gerade über Ihre Mausposition kopiert wird.
PhotoPlus X6:
Das "Clone-Tool" ist die beste Wahl. Weicher Pinsel, mehrere Pinselstriche mit geringer Deckkraft (<25%) unterschiedlichen Größen und verschiedenen Quellbereichen. - etwas mehr Arbeitsaufwand.
PaintShop Pro X6:
* "Bildfehler Entfernung" Werkzeug mit Einstellung "Breite": dass die Falten innerhalb des mit <Links>-<Klick> - Ziehen - Loslassen, aufgespannten inneren Rechteckes liegen. Der Modus "Rechteckig" oder "Dreieckig" - beeinflusst Anfangs- und End-Punkt.
Im hier gezeigten Beispiel lieferte "Dreieckig" die besseren Ergebnisse.
Sie können diesen Reparaturpinsel auch dazu verwenden um grobe Störungen zu entfernen.
Im unten gezeigten Beispiel habe ich das Design des Sweaters etwas abgeändert.
Um derart kontraststarke Störungen zu beseitigen, wird der Reparaturpinsel zuerst in den "Modus: "Ersetzen" geschaltet (damit erhält er dieselbe Wirkung wie der Kopierstempel mit Deckkraft 100%) und malen wie im vorigen Beispiel gezeigt, über die Störung. Dieser erste Vorgang hinterlässt aber sichtbare Pinselstriche (Farb- und Strukturunterschiede).
Im 2. Retuscheschritt verwenden Sie den Pinsel wieder im "Modus: Normal" und nehmen erneut Bereiche auf, die Sie über die noch sichtbaren Pinselstriche ziehen bis diese verschwinden.
PhotoPlus X6:
Hier wendet man am besten das
"Clone-Tool" oder das "Patch-Tool" an. Beim "Patch-Tool" wird mit der Maus eine Auswahl rund um die Fehlstelle gezogen und danach die Auswahl-Bereich in einen makellosen Bereich verschoben.
PaintShop Pro X6:
Verwenden Sie für eine solche Retusche einfach das Werkzeug: "Klonen".
Kopierstempel:
Dies ist das Urwerkzeug der bereits erwähnten Heilpinsel.
Mit <ALT>-Linke-Maustaste wird der Quellbereich definiert; anschließend wird mit gedrückter Maustaste über den zu ändernden Bereich gezogen. Die Wirkung des Kopierstempels wird vor allem durch seine Deckkraft reguliert.
Der Kopierstempel wird beim Retuschieren fast ausschließlich mit weicher Pinselspitze verwendet. Starten Sie zuerst mit 100% Deckkraft und einem härteren Pinsel. Danach nehmen Sie die Deckkraft auf ca. 20% zurück, reduzieren die Kantenhärte und malen vor allem über die Ausläufer der ersten Pinselstriche.
Zusätzlich können Sie den "Modus" wie bei einer Ebenenüberblendungen einstellen.
Scheuen Sie sich nicht vor diesem einfachen Werkzeug – es ist im Endeffekt mit ein wenig Praxis sehr gut zu kontrollieren und auch jenes, das Sie in jedem Bildbearbeitungsprogramm finden werden.
Aber egal welches dieser Werkzeuge Sie beim Retuschieren verwenden, Übung ist alles.
PhotoPlus X6:
* "Clone-Tool". Der Quellbereich wird mit einem <Shift>- Mausklick ausgewählt. Die restlichen Einstellungen inkl. Blend Mode bleiben praktisch identisch.
PaintShop Pro X6:
* "Klonen" Werkzeug. Der Quellbereich wird hier mit einem <Rechten Mausklick> gewählt. Die restlichen Einstellungen sind praktisch ident.
die Bildgröße:
Bevor Sie nun ihr Bild Scharfzeichnen und danach ins Web stellen oder ausdrucken, ist es nötig, die Bildgröße (Pixelanzahl) zu verändern.
Lassen Sie sich von diesem Dialogfenster nicht verwirren.
Der obere Abschnitt "Pixelmaße" enthält die einzigen absoluten Werte des Bildes.
Warum auch immer – wenn Sie ein Bild einer Digitalkamera übernehmen, erhält dies eine "Dokumentauflösung von 72 dpi". (dies entspricht der Auflösung alter Monitore; neue TFT-Schirme liegen hier bei 96 dpi).
Basierend auf dieser Grundauflösung kann dieses Bild also auf einem Monitor mit 104cm Breite und 69cm Höhe Bildschirm füllend in Zoomstufe 100% angezeigt werden.
Der Bereich "Dokumentengröße" gibt also Auskunft über die maximale Ausgabegröße, wenn das Ausgabegerät die angegebene Auflösung (in dpi) besitzt.
Drucker werden üblicher Weise mit Auflösungen von 250 dpi bis 300 dpi gefüttert.
Verwechseln Sie diese Auflösung nicht mit Druckerangaben wie 9600x2400dpi; diese Angabe bezeichnet nur die Druckdichte der einzelnen Tintentröpfchen die zum Mischen der Farbpunkte verwendet werden
Um die maximal sinnvolle Druckgröße des vorliegenden Bildes zu erfahren, tragen Sie einfach statt der 72 dpi die benötigten 250 dpi bzw. 300 dpi ein.
Wichtig: Die Checkbox "Bild neu berechnen" darf dabei NICHT aktiviert sein.
Ist die Dokumentgröße nun kleiner als die gewünschte Druckgröße, dann sollte das Bild vor dem Druck noch vergrößert werden.
PhotoPlus X6:
* "Image: / Image Size". Um die Bild-Neuberechnung zu verhindern, deaktivieren Sie "Resize Layers".
PaintShop Pro X6:
* "Bild: / Größe ändern". Um die Bild-Neuberechnung wie beschrieben zu verhindern, zeigen Sie die "erweiterten Einstellungen" an und deaktivieren Sie "Resampling mit".
Bild vergrößern, schrittweise Interpolation, Step-Interpolation:
Die besten Ergebnisse werden erzielt, wenn Sie die Vergrößerung in mehreren aufeinanderfolgenden Schritten gleicher Größe durchführen.
Hierzu wählen Sie zuerst als Algorithmus zur Bildberechnung: "Bikubisch glatter" (die beste Interpolationsmethode für Vergrößerungen), danach stellen Sie die Anzeige der Pixelmaße auf "Prozent" und tragen unter "Breite" oder "Höhe" 110 (%) ein.
Bestätigen mit - O.K. -
Dieser Schritt wird so oft wiederholt, bis das Bild die gewünscht Größe besitzt.
PhotoPlus X6:
* "Image: / Image Size". Check-Box von "Resize Layers" ist nun aktiv. Die Qualität der Neuberechnung wird über den Slider "Resampling Method" auf Bikubic oder Lancos3 gestellt.
PaintShop Pro X6:
* "Bild: / Größe ändern". Nachdem Sie unter "Resampling mit" Bikubisch gewählt haben verwenden Sie den darunter liegenden Slider, der die Schärfe der Interpolation einstellt und bewegen ihn in Richtung "Glatter"
Bild verkleinern:
Ist das Bild jedoch zu groß – für die Integration in der Webgalerie – dann heißt es runterrechnen.
In diesem Fall empfiehlt sich "Bikubisch schärfer" als Berechnungsmethode für das neue Bild.
Tragen Sie unter "Pixelmaße" einfach die gewünschten neuen Bildabmessungen ein.
In den meisten Fällen können Sie sich nach einem solchen Downskaling das Scharfzeichnen des Bildes ersparen.
Scharfzeichnen:
Das Scharfzeichnen des Bildes steht am Ende Ihrer Bearbeitung.
Ein Monitor mit einer Auflösung von 1600x1200 Pixel liefert gerade mal 2MPx.
Es macht keinen Sinn, sich zuerst den Ausschnitt eines 15MPx-Bild in 100%iger Zoomstufe anzeigen zu lassen und auf Grund dieses Bildeindruckes zu schärfen.
Derart geschärfte Bilder zeigen weder beim Ausdruck eine optimale Schärfe noch liefern sie am Bildschirm, wenn das gesamte Bild dargestellt wird, einen optimalen Gesamteindruck.
Der älteste und nach wie vor aktuelle Schärfungsalgorithmus ist die sogenannte "Unschärfemaske".
Die Scharfzeichnung wird in diesem Dialog durch 3 Regler beeinflusst.
"Schwellwert" definiert den Kontrastunterschied, den der betrachtete Bereich aufweisen muss, um von diesem Filter überhaupt erfasst zu werden.
Vor allem wenn das Bild Rauschen enthält oder Sie Gesichter ohne Schutzmaske schärfen, weil es eben schneller geht, dann sollten Sie diesen Wert auf 2 bis 4 anheben.
Hier im Bild: ab einem Kontrastunterschied von 2 werden alle Kontraste verstärkt.
Kontraste < 2 werden nicht verändert.
"Radius" gibt jenen Bereich rund um Pixel an, in dem jene Kontraste, die den Schwellwert überschreiten, verstärkt werden.
Wenn Sie ein Bild für die Bildschirmwiedergabe schärfen (100%-Ansicht) dann liegt dieser Radius meist zwischen 0,3Px und 1,7Px (eine korrekter Fokus vorausgesetzt).
Schärfen Sie jedoch ein Bild für die Ausgabe am Drucker, wird sich der benötigte Radius entsprechend vergrößern.
Eine Faustregel bezeichnet den Zusammenhang zwischen Radius und dpi-Auflösung als:
ca. 1Px-Radius / 100dpi-Auflösung - als Orientierungshilfe.
"Stärke" beschreibt die Heftigkeit der Kontrastverstärkung / der Schäfung.
Dieser Wert wird je nach Bedarf meist zwischen 60% und 150% liegen, in seltenen Fällen darüber.
PhotoPlus X6:
* "Effects: / Sharpen / Unsharp Mask". Für "Amount", "Radius" und "Threshold" gelten dieselben Grundsätze wie eben beschrieben.
PaintShop Pro X6:
* "Einstellen: / Schärfe / unscharf maskieren". Der "Differenzwert" in PaintShop Pro entspricht dabei dem "Schwellwert" aus dem PSE-Dialog.
Zusätzlich kann sich der Fotograf entscheiden, nur den Luminanzkanal zu schärfen und die Farbkanäle unangetastet zu lassen.
(z.B. bei Bildern die bereits ein höheres Chrominanzrauschen aufweisen)
Verblassen:
Adobe Photoshop CSx stellt hier mit dem Menüpunkt: "Bearbeiten/Verblassen" eine geniale Erweiterung für die Unschärfemaske, Gradationskurven und alle anderen Funktionen zu Verfügung.
Der Dialog bietet dabei 2 Einstellparameter: Deckraft + Modus
Deckkraft:
Versuchen Sie beispielsweise den Verblassen-Filter nach dem "unscharf Maskieren", um eine Überschärfung an den ohnehin kontrastreichen Partien zu verhindern. Er verblasst nur den Schärfungseffekt an jenen Pixeln, die bereits vor der Unschärfemaske höchsten Kontrast aufwiesen. Das Verblassen wirkt dabei wie ein Schwellwert; aber eben von der oberen (kontrastreichen) Seite.
Durch den Einsatz von Verblassen kann das Überschärfen kontrastreicher Bildbereiche verhindert werden.
Modus:
Ein weiterer Einsatzfall kann sich mit Tonwertkorrektur oder Gradationskurven ergeben.
Beide Funktionen verändern auch die Farbsättigung. Um dies zu verhindern, bietet die Verblassen-Funktion
mit dem Parameter "Modus" (der in seiner Funktion dem Überblendmodus der Ebenen entspricht) die Möglichkeit, diese Funktionen auch nur auf die "Luminanz" wirken zu lassen.
Wenn Sie mit Adobe Photoshop arbeiten, experimentieren Sie mit dem Verblassen-Filter.
Das Protokoll - Rückgängig:
Das Zurücknehmen von Arbeitsschritten ist jederzeit durch: "Bearbeiten/Rückgängig" möglich. Einen zuverlässigen Überblick über die Entstehungsgeschichte des Bildes erhält man dabei aber nicht. Genau hier setzt die Protokollpalette an.
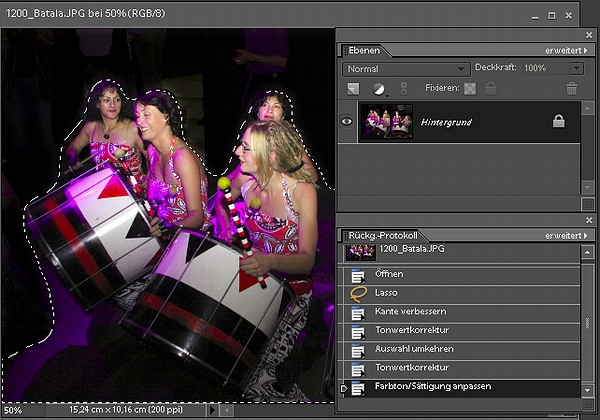
In einer Tabelle sind die einzelnen Schritte übersichtlich dargestellt und lassen sich gezielt zurücknehmen. Setzt man den Cursor auf die erste Zeile "Öffnen", so kann man auch Schritt für Schritt durch den Werdegang des Bildes scrollen und schnell verifizieren, wie sich die einzelnen Bearbeitungsschritte auf das Gesamtbild auswirken.
Nach der Installation von PSE wird das Protokoll für gewöhnlich nicht angezeigt.
Es kann durch "Fenster / Rückgängig-Protokoll" aktiviert werden.
PhotoPlus X6:
Aktivierung durch * "Window: / Studio Tabs/ History Tab".
PaintShop Pro X6:
Aktivierung durch * "Ansicht: / Paletten / Verlauf". Der Verlauf ist hier gestapelt; d.h. die letzte Aktion liegt zu oberst.
Eine Bildverwaltung wird notwendig:
Bevor man gleich in einem Bildverwaltungsprogramm (und davon gibt es viele) loslegt, sollte man sich Gedanken über seine eigene Arbeitsweise machen und eine gewisse Daten-Grundstruktur erarbeiten.Denn, ist die Entscheidung für eine Bildverwaltung gefallen, hat der Fotograf "seine Seele verkauft".
Niemand wechselt ohne driftigen Grund (Desaster) das Verwaltungs-Tool - zu groß wäre der Aufwand, mit allem ganz von vorne zu starten.
Gab es früher (zur Zeit der reinen JPG-Fotografie) praktisch nur SCHWARZ und WEISS ... BILDVERWALTUNG und BILDBEARBEITUNG getrennt in 2 Softwarepaketen, so verschwimmen heute die Grenzen. Die meisten Bildbearbeitungsprogramme und vor allem die externen RAW-Konverter bieten eine integrierte Bildverwaltung.
Thema: - Kundenbindung ... und korrekte Darstellung der bereits bearbeiteten RAW-Dateien!!!
(nur der zum Editieren eingesetzte RAW-Konverter selbst ist in der Lage, die Katalog-Vorschaubilder gemäß den aktuellen RAW-Einstellungen darzustellen; da die RAW-Datei selbst nie geändert wird, ist eine korrekte Anzeige des aktuellen Bearbeitungsvortschrittes für eine Fremdsoftware schwierig, selbst wenn der RAW-Konverter standartisierte XMP-Sidecar-Files erzeugt, da jeder Konverter unterschiedlich rendert)
Im Gegenzug gibt auch die Verwaltungs-Spezialisten, wie Photo Supreme (IDimager; PC und MAC), ThumsPlus 9 (Cerious Software; nur PC), acdsee (Pro) (ACD Systems; PC und MAC) - um nur einige zu nennen - die sich von der Verwaltungsseite her entwickelt haben und einiges an Bildbearbeitungsfunktionen inklusive RAW-Fähigkeiten mit sich bringen.
Die Leistungsfähigkeit im Bereich der Verwaltung-Funktionen erscheint zwar auf den ersten Blick identisch, in Wirklichkeit gibt es, je nach Nutzerprofil, sehr ausgeprägte Unterschiede.
Hier zahlt es sich aus, ein wenig in seine fotografische Zukunft zu blicken und sowohl die Verwaltungs- aber auch RAW-Render-Fähigkeiten der einzelnen Softwarepakete zu vergleichen - es gibt keine allgemein gültige "beste Lösung" - hier entscheidet jeder Fotograf individuell.
Prinzip der Bild-Verwaltung:
eine Verwaltungs-Software erfasst Bilder und Tags (Kennzeichnungen) in einer eigenen Datenbank.
Normalerweise werden aber nicht die Fotos selbst in der Mediathek/Katalog aufgenommen, sondern nur die Links auf diese Bilder erfasst. Praktische alle gängigen Softwarepakete verwalten ebenfalls Audio- und Video-Dateien.
(einige Software-Pakete
erlauben zwar die Integration von Originalbilder-Kopien - dies ergibt aber extrem große, unhandliche und langsame Datenbanken - hier ist Vorsicht geboten).
Die Datenbank enthält somit: eine Pfadangabe für die Bilder (RAW, JPG, TIFF,...), eine kleinere Kopie (Vorschaubild - in der Größe einstellbar) des Fotos, die Bild-Bewertungen (Sterne), die Schlagworte (Keywords samt Gesichtsdaten), Farb-Etiketten, Flags, Ortsverwaltung (samt GPS), Stapel-Anweisungen, aber auch die Bildbearbeitungsschritte innerhalb der Verwaltungssoftware (verlustlos), ...
Bilder werden zu externen Editoren (RAW-Konverter, Bildbearbeitungsrogrammen, ...) weitergereicht; die bearbeiteten Fotos sollten wieder in die Mediathek integriert werden; die verwalteten Bilder können für entsprechende Projekte (Fotobuch, Kalenderdruck, ...) eingesetzt oder in Alben (Diashow, Export,...) zusammengefasst werden.
Findet die Bildverwaltung direkt im RAW-Konverter statt, so lassen sich bereits die wichtigsten Bearbeitungsschritte (dies gilt auch für JPG-Datein) innerhalb der Verwaltungssoftware zerstörungsfrei aufzeichnen und der Export in ein Bildbearbeitungsprogramm ist daher seltener nötig.
Häufig reicht es aus, mit einem einzigen Hauptkatalog/Mediathek zu arbeiten. Es können aber auch mehrere Kataloge/Mediatheken erzeugt und verwaltet werden
um beispielsweise Beruf und Privat zu trennen.
ABER: Es kann immer NUR EINE Mediathek/Katalog geöffnet sein. Möchte man in einen anderen Katalog wechseln, wird der gerade geöffnete, automatisch geschlossen.
Unterschiedliche Kataloge/Mediatheken können aber ohne weiteres auf dieselben Medien (Bilder, Audio, Video) zugreifen.
WICHTIG: >> Nachdem Sie ihre Medien in der Datenbank/Mediathek/Katalog erfasst haben, dürfen die verwalteten Dateien im Explorer/Finder NICHT MEHR umbennant, verschoben oder gelöscht werden !!!
Alle diese Aktionen MÜSSEN innerhalb der Verwaltungssoftware erfolgen !
<<
Speichermedium & eingesetzte PC's (MAC's):
Wechselmedien wie CD und DVD sind als dauerhafter Speicher absolut ungeeignet. Zum einen ist die Datensicherheit viel zu gering, zum anderen sollten all ihre Bilder NUR AN EINEM ORT gespeichert werden.
(dies erleichtert auch das BackUp)
Als Speicher kommen daher nur Festplatten (HDD's) in Frage ... extern, oder intern.
Wer zu Bildbearbeitung nur einen Desktop-PC einsetzt, hat leichtes Spiel. Die interne Festplatte des Computers bietet sich an. Große Speicherkapazitäten (2TB und mehr) sind kostengünstigst zu erhalten.
Bilder und Datenbank befinden sich dann auf der internen HDD. (auch der Aufbau eines RAID-Systems innerhalb des Desktop ist keine Hexerei), eine externe HDD ist ebenfalls möglich.
Setzen Sie zur Bearbeitung mehrere PC's (auch mehrere Personen) ein, dann wird die Wahl wohl auf ein externes NAS-Laufwerk (network-attached-storage; RAID-System) fallen, um die PC's auf die gemeinsamen Daten zugreifen (nicht zum selben Zeitpunkt) zu lassen. Fotos samt Datenbank befinden sich auf dem NAS.
Bei Verwendung eines Notebooks empfiehlt sich ebenfalls der Einsatz eines externen Speichersystems, da die Kapazität der internen HDD beschränkt und nicht beliebig ausbaubar ist.
Zum Einsatz kommen dabei externe Festplatten oder ein DAS-System (direct attached system, RAID-System) mit USB3- oder Thundebold-Anschluß. Dabei werden Bilder auf der externen HDD gespeichert, die Bilddatenbank normalerweise am Laptop um auch ohne externe HDD (offline) gewisse Verwaltungs-Arbeiten durchführen zu können.
externe HDD vs. externes RAID (0/1):
eine externe 2,5" HDD (5.400Umin) mit 2TB und USB3 stellt derzeit die einfachste und kostengünstigste Erweiterung für eine Notebook-Festplatte dar. Angenehmes Detail am Rande: es wird kein zusätzliches Netzteil benötigt; die Einheit Notebook + externe HDD bleibt mobil.
Schaut man in Richtung einer externen 3,5" HDD, dann könnte man auch gleich zu einem DAS-RAID-System greifen. In jedem Fall wird für die größeren und schnelleren (7.200Umin) Festplatten ein zusätzliches Netzteil benötigt - ob einfache HDD oder RAID-System ist nur eine Kostenfrage.
RAID 0: (Geschwindigkeit) in diesem Modus werden die verbauten Festplatten parallel betrieben - der Datenstrom durch den Controller auf die beiden Platten aufgeteilt - dadurch erreicht ein solches System den höchst möglichen Datendurchsatz. (bestens geeignet auch zum Schneiden von Videodaten)
RAID 1:
(Sicherheit) die beiden Festplatten werden im gespiegelten Modus betrieben. d.h. Platte 2 ist das eindeutige Abbild von Platte 1. Erleidet eine der Festplatten einen Schaden, so kann diese ohne Datenverlust erstetzt werden.
Datensicherung:
egal wo Sie Ihre Fotos speichern, ob intern, extern - es wird unbedingt eine Sicherungskopie benötigt! Selbst beim RAID 1 System ist dies sinvoll - auch wenn sich RAID 1 bereits selbst sichert - denn Hochwasser, Diebstahl, Feuer, ..., machen auch hier nicht halt.
Vergessen Sie nicht, die Bilddatenbank mit zu sichern, falls sich diese auf einem anderen Laufwerk befindet.
UND: bewahren Sie die Sicherungsfestplatte an einem anderen Ort auf.
Wichtig: wie spielt die Sicherung mit ihrer Verwaltungssoftware zusammen? Wie einfach ist es eine defekte HDD durch eine neue zu ersetzen? Genügt es
die Daten der Sicherungsplatte einfach wieder einzuspielen?
Managed Ihre Verwaltungssoftware die Sicherungen selbst?
Ordnerstruktur & Dateinamen:
Speichern Sie alle Ihre Bilder an einem einzigen Ort (in einem einzigen Hauptordner), dies erleichtert den Umgang mit jeder Bildverwaltung erheblich.
- dieser Hauptordner sollte nicht am Desktop/Schreitisch liegen !
Im Hautordner
ist dann die eigene Fantasie gefragt, denn es gilt eine Ordnerstruktur einzurichten, die es dem Benutzer ermöglicht, sich leicht zurechtzufinden.
Die Hierachie der Ordner dient dem Fotografen zur Orientierung, da man sich innerhalb der Bildverwaltung auch auf Ordner-Niveau bewegen kann. Für die Bildverwaltungssoftware selbst ist sie eher unwichtig. Wählen Sie also eine für Sie sinnvoll erscheinende Struktur. Lassen Sie sich damit ruhig etwas Zeit, denn Sie treffen diese Entscheidung nur 1 mal.
Beispiel einer möglichen Ordner-Struktur:
"Hauptordner / Ereignistyp / (Jahr) / Datum_Ereignisbeschreibung / Ereignisbeschreibung_Dateiname.JPG"
Hauptordner = "alle Bilder"
Ereignistyp = "Reisen"
(Famile, Beruf, Reisen, Konzerte, Sport, ...)
(Jahr = "2010")
Ereignisbeschreibung = "Australien"
Datum_Ereignisbeschreibung = "10_08_12_Devil_Marbles"
Ereignisbeschreibung_Dateiname.JPG = "Devil_Marbles_IMG_9997.JPG"
Wichtig: die Dateinamen.
in jedem Fall sollten die Bilder selbst sinnvolle Namen erhalten, denn unbehandelte Bild-Namen laufen Gefahr, namentlich mehrfach auf der Festplatte vorzukommen. Das obige Beispiel zeigt, dass ich nach 3 weiteren Auslösungen wieder bei IMG_0001 beginnen würde (eine solche Datei gäbe es aber sicherlich schon in einigen anderen Ordnern). Und es bleibt auch der Sinn erhalten, selbst wenn man Fotos an Freunde weiterreicht (im Explorer/Finder kopiert).
ein Blick auf die Verwaltungs-Parameter einer Bild-Datenbank:
* die Vorschaubilder - der Original-Fotos - in Benutzer definierter Größe. Überlegen Sie sich die Größe der Vorschaubilder. Jene Größe in der Sie z.B. bei Notebooknutzung im OFFLINE-Modus (d.h. ohne verfügbare Originale; keine HDD angeschlossen) ihre Bilder betrachten, auswählen und für einen Export vorbereiten möchten. Je größer die Abzüge, umso einfacher gelingt die Orientierung bei ähnlichen Fotos, aber umso größer und langsamer wird auch die Mediathek.
* Bilderstapel - fassen mehrere Fotos zusammen und zeigen nur EIN (das oberste) Bild.
diese Bildstapel sind äußerst hilfreich wenn man HDR fotografiert, für ein Gruppenbild 10 Auslösungen benötigt bis alle die Augen offen haben, oder man ein Objekt aus unterschiedlichen Perspektiven fotografiert
bis man die beste gefunden hat. Das Beste wird ausgewählt und kommt an die erste Stelle.
Aber auch RAW+JPG-Päarchen können so einfach zusammengefasst werden. Eine Markierung innerhalb des (ersten) Vorschaubildes zeigt dabei an, dass es sich um einen Stapel handelt.
* die Sterne - diese unterstützen Sie bei der individuellen Bewertung Ihrer Bilder.
Der Spielraum bewegt sich dabei von 0 bis maximal 5 Sternen.
Die Bildbewertung sollte nach dem Import der erste Arbeitsschritt sein. So wird gewährleistet, dass man sich in der Bildbearbeitung zuerst auf die besten Bilder konzentriert.
Seien Sie geizig mit der Maximalbewertung - lassens Sie sich Reserven - 5 Sterne sollte nur ein Foto erhalten, mit dem Sie sich Chancen bei einem Wettbewerb ausrechnen. Bedenken Sie auch, dass sich die fotografischen Fähigkeiten weiterentwickeln. D.h. ihre persönliche Bewertung eines Bildes ändert sich möglicherweise über die Zeit. Ein Bild, das Sie bewertet haben und behalten möchten, sollte aber zumindest 1 Stern erhalten.
* Flag(s) - bieten sich zur Markierung auszuscheidender Bilder an (verwackelt, unscharf, irrtümliche Auslösung, ... einfach schlecht). Sollte die Software ihrer Wahl keine Flags unterstützen, oder Sie für die Flaggen eine andere Verwendung ins Auge fassen, könnten Sie zur Auszeichnung der Müll-Fotos auch eine
0 Sterne-Bewertung einsetzen. Eine alternative Verwendungsweise wäre die Kennzeichnung von Fotos für bestimmte Verwendungszwecke oder Alben, die sich nicht über Abfragen der definierten Tags bewerkstelligen lassen.
* Keywords/Schlagwörter - Stichwörter zum Kennzeichnen und schnellen Auffinden der Bilder.
Dabei werden ihre Fotos naturgemäß mehrere Stichworte erhalten, die das Bild möglichst gut beschreiben.
"Reisen" // "Famile / Kinder / Franz" // "Amerika
/ USA / Arizona / GrandCanyon / NorthRim" // "Outdoor" // "bewölkt" // "Tag" // "Wald" // "Gestein" // "Landschaft".
wäre eine typische Keyword-Liste eines Bildes mit einem Familienmitglied am Grand-Canyon.
Innerhalb der Mediathek kann dann nach jeder X-belibigen Kombination von Schlagworten gesucht und selektiert werden. In diesem Beispiel sind auch 2 hierachisch aufgebaute Bereiche zu sehen.
D.h. als ich "GrandCanyon" zugewiesen habe, hat die Bildverwaltung automatisch die gesamte Hierarchie bis hin zu "Amerika" zugewiesen. Dasselbe gilt auch für "Franz".
Hierarchische Schlagworte bringen eine Zeitersparnis und verhindern Fehler.
* Gesichtserkennung - eine praktische Ergänzung zu den händisch eingtragenen Personen bezogenen Schlagworten.
* Geo-Tagging und GPS - speziell nach Reisen möchte man seine Bilder möglichst genau an eine Landkarte pinnen. Unterstützt die Kamera bereits GPS, dann sollten diese Methadaten von der Verwaltungssoftware auch ausgewertet werden können. Alternativ sollten die Positionen auf einer Landkarte händisch zugeordnet werden können.
* Farbetiketten - die meisten Verwaltungsprogramme erlauben farbliche Kennzeichnungen der Fotos.
Auch wenn diese farblichen Kennzeichnungen auf den ersten Blick bedeutungslos erscheinen, da via Bewertung, Keywords, Gesichtserkennung und örtlicher Zuordnung (GPS) bereits alles für die Selektion der Bilder getan ist, geben diese dem Nutzer die einzigartige Möglichkeit den Bearbeitungsfortschritt des Fotos zu dokumentieren. Vor allem, wenn man von einer Reise mit mehr als Tausend Bildern im Gepäck zurückkehrt, benötigt man Unterstützung um nicht den Überblick während der Bildbearbeitung zu verlieren. Dabei sollten die Farben immer den NÄCHSTEN erforderlichen Bearbeitungs-Schritt dokumentieren - nur so ist eine eindeutige Zuordnung möglich.
Natürlich sind auch viele andere Verwendungszwecke denkbar (rot = Lieblingsfotos der Gattin; blau = eigene Lieblingsbilder; ...) oder Ähnliches.
der erste Import - ist anders:
der allererste Import in die Mediathek der Bildverwaltung läuft normalerweise von Festplatte. Alle von Ihnen bisher fotografierten Bilder sollten sich in EINEM Ordner auf einer Festplatte befinden und wenn möglich, ähnlich wie unter "Ordnerstruktur & Dateinamen" beschrieben, vorbereitet sein.
Sollten die Bilder noch die ursprünglichen Namen wie DSC_1234.JPG besitzen, ist dies kein Problem, da Bilder nach dem Import auch innerhalb der Datenbank an ihrem Speicherort umbenannt werden können.
Import von der Speicherkarte - Voreinstellungen:
Nachdem die Mediathek/Katalog bereits extistiert und mit verwaltungstechnischem Leben gefüllt ist, geht es an die Erweiterung des Bildbestandes. Um neue Bilder aufzunehmen, lässt man am besten die Bildverwaltungs-Software die Daten von der Speicherkarte lesen. Die Originalbilder werden in den von Ihnen angegebenen Ordner kopiert und gleichzeitig in die Mediathek integriert.
Gute Verwaltungsprogramme erlauben eine flexible Voreinstellung des Import-Vorganges. So können die importierten Bilder bereits während des Importes mit Stichworten versehen werden, erhalten eine initiale Farbetikette und vielleicht eine Zeitkorrektur. Ebenfalls könnten z.B. die Copyright-Daten überschrieben und vereinheitlicht werden (wenn man mit mehren Kamerasystemen arbeitet).
Natürlich könnten die neuen Bilder eines Shootings auch weiterhin zuerst auf die Festplatte übertragen und danach ein Import von HDD gestartet werden. Aber einfacher erscheint der Import von der Speicherkarte.
Arbeiten am Notebook:
Im Gegensatz zum Desktop-PC gibt es hier 2 Szenarien, die sich wesentlich von der Arbeit am Desktop unterscheiden:
Szenario 1) Man befindet sich mit den Laptop auf einer Foto-Reise; die externe HDD soll aus Sicherheitsgründen aber zuhause bleiben . Die Fotos werden auf das Notebook übertragen, in einer Reise-Mediathek/Katalog erfasst und auch schon bewertet, verstichwortet und teilweise bearbeitet. Wieder zuhause muss der Reise-Katalog/Mediathek in den Hauptkatalog importiert (Erweiterung) werden.
Szenario 2) Alle Ihre Bilder befinden sich bereits auf der externen HDD und die Mediathek/Katalog ist aktuell, aber viele Bilder warten noch auf ihre Bearbeitung. Sie nehmen Ihren Laptop ins Wochenende oder auf Dienstreise mit, um die ausständigen Bilder (RAW, JPG) zu bearbeiten - die externe HDD bleibt natürlich wieder daheim.
Hier muss die Bildverwaltung das Exportieren einer Teilmediathek/Kataloges (inkl. der Original-Fotos !!) unterstützen, die nach Bearbeitung am Notebook wieder in die Hauptmediathek/Katalog integriert werden kann.
Unterstützt die Verwaltungssoftware nur den Export eines Kataloges mit "großen JPG-Vorschaubildern" des Originals, dann
ist eine echte RAW-Entwicklung (z.B. inkl. Highlight-Recovery) genauso wenig möglich wie die Rauschentfernung oder das endgültige Bildschärfen. Die übrigen Anpassungen ließen sich aber ganz gut bewerkstelligen. Dies gilt auch für die meisten Cloud-basierenden Sychronisations-Diesnte. Erst beim wieder Verschmelzen der Datenbanken, werden dann die Korrekturen des Hilfskatalogs auf die Originale im Hauptkatalog angewandt.
-> zurück zu den Kontrollwerkzeugen der Bildbearbeitung
Raimund Stefaner - digitalpicture.at
Einfacher Workflow - Bildbearbeitung - V2.56 - letztes Update 31.03.2014
