Die Auswahl
weiche Auswahl:
Eine weiche Auswahl ist NICHT pixelgenau - sie dient NICHT dem Freistellen von Objekten.
Die weiche Auswahl dient dem gezielten Beeinflussen von Bildbereichen.
Ziel der Auswahl:
Beschränken der Bearbeitungsfunktion auf einen bestimmten Bildausschnitt.
Schließlich sollen nicht immer alle Korrekturen auf das gesamte Bild wirken.
Je nach Bildinhalt oder gewünschtem Effekt sollen Änderungen nur partiell erfolgen.
Anwendungsbeispiele:
* das Brautpaar möchte weiterhin im Mittelpunkt stehen, auch wenn die Beiden
gerade mit der Gruppe der geladenen Gäste verschmelzen.
* bei einem Konzert sind die Akteure wichtig, der eventuell überblitzte
Vorder-/Hintergrund sollte abgedunkelt werden.
* bei Landschaftsaufnahmen möchte man für See, Wald, Acker und Himmel
unterschiedliche Akzente setzen.
In jedem dieser Fälle, wird der betreffende Bildbereich vor der Bearbeitung ausgewählt.
Es wird eine sogenannte "weiche Auswahl" erstellt.
Weiche Auswahl bedeutet, dass diese Auswahl ist NICHT pixelgenau ist!
Verwechseln Sie diese Auswahlmethode nicht dem Freistellen von Objekten.
(Das Freistellen wird fast ausschließlich bei Bildmontagen benötigt)
Ziel der weichen Auswahl ist es, die Korrekturen nahtlos in das bestehende Bild zu integrieren. Da wir aber auf einem zweidimensionalen Foto dreidimensionale Objekte betrachten und diese zu ihrem Rand hin immer einem Helligkeitsgradienten aufweisen, empfinden wir Korrekturen mit weicher Auswahl als natürlich und können sie kaum erkennen.
Vergleich: Weiche Auswahlkante – harte Auswahlkante
(zur Demonstration soll in diesem Bild nur das Gesicht des linken Jungen erhellt werden)
Korrekturen mit einer pixelgenauen Auswahl, führen schneller zu einem zweidimensionalen Bildeindruck und sind leichter zu erkennen.
Auswirkung: harter Kante + weiche Kante:

Der Übergang zwischen ausgewähltem Objekt und Hintergrund sollte also nicht scharfkantig sein, sondern durch einen mehrere Pixel breiten Übergangsbereich gebildet werden.
Die Breite der "weichen Kante" orientiert sich an der Bildauflösung und der Größe des auszuwählenden Objekts. (hier 15 Pixel)
Erstellen einer weichen Auswahl:
Die Werkzeuge:Die schnellsten und wichtigsten Werkerzeuge für diesen Zweck sind Lasso und Polygon-Lasso:
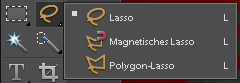
(das magnetische Lasso orientiert sich an einer Kontrastkante und eignet sich daher besser für das genaue Auswählen)
Je nach Form des zu wählenden Bereichs natürlich auch die Auswahlellipse und das Auswahlrechteck:
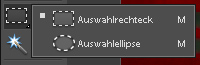
Zauberstab, Schnellfreistellwerkzeug erzeugen eine scharfe Kante und benötigen daher eine Nachbehandlung (Werkzeugleiste: Kante verbessern).
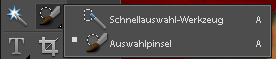
Werkzeugoptionen:
Je nach gewähltem Werkzeug existieren unterschiedliche Werkzeugoptionen:
Der erste Abschnitt dieser Optionsleiste definiert die Auswahlmethode:
(identisch für alle Lassoarten, Auswahlrechteck, Auswahlellipse und Zauberstab)
1) neue Auswahl erstellen
2) bestehende Auswahl erweitern
3) von bestehender Auswahl abziehen
4) Schnittmenge aus bestehender und neuer Auswahl bilden
Vor dem Einsatz des Werkzeuges kann bereits die Breite des Übergangsbereichs - die weiche Kante - eingestellt werden.
Die Schaltfläche "Kante verbessern" erlaubt, die Auswahlkante nachträglich zu bearbeiten.
Die Funktion "Glätten" erzeugt eine kontinuierliche leicht gerundete Kante ohne Fransen.
Neue Auswahl erstellen:
Für das Erstellen einer neuen Auswahl aktiviert man einfach die erste Schaltfläche.Man kann prinzipiell immer in diesem Modus bleiben, da durch Drücken von <Shift> die Auswahlmethode auf "erweitern" geschaltet wird; durch das Betätigen von <Alt> können Sie sofort von der bestehenden Auswahl "abziehen"; <Shift> + <Alt> gleichzeitig gedrückt, ergibt die "Schnittmenge".
Das Lasso:
wählen Sie das Lasso-Werkzeug und aktivieren Sie die Schaltfläche "neue Auswahl erstellen". Halten Sie die linke Maustaste gedrückt während Sie mit der Maus die gewünschte Kontur beschreiben.Achtung: wenn Sie die Maustaste loslassen, wird die Kontur automatisch mit einer geraden Verbindung zwischen Anfangs- und Endpunkt geschlossen.
Das Polygonlasso:
auch dieses Werkzeug eignet sich sehr gut um den Umrissen einer Person oder eines Gegenstandes gut folgen zu können.
Um einen Polygonpunkt zu erzeugen, klicken Sie einfach mit der linken Maustaste.
Ein linker Doppelklick schließt die Auswahl mit einer geraden Linie vom letzten zum ersten Punkt.
Die erzeugte Auswahlkante wird im Bild als schwarz/weiß gepunktete Linie dargestellt.
Diese "Ameisenlinie" markiert die Mitte der weichen Auswahlkante – die zu 50% ausgewählten Pixel. Diese Ameisenlinie sollte innerhalb des zu manipulierenden Bereichs liegen.
Andernfalls entstünde bei der nachfolgenden Bildbearbeitung ein Halo-Effekt rund um die Auswahl.
Löschen der Auswahl:
Sollten die Auswahl nicht Ihren Vorstellungen entsprechen, können Sie die diese mit dem Kürzel <Strg>+D löschen und erneut beginnen.Auswahl erweitern/verkleinern:
Mit gedrücktem <Shift> erweitern (neue Bereiche hinzufügen) Sie eine bereits bestehende Auswahl;mit <Alt> kann dieselbe verkleinert werden.
Cursorform ändern:
Manchmal lenkt die Cursorform etwas ab. Drücken Sie <Shift-Lock> um den Cursor auf ein einfaches Fadenkreuz umzuschalten.
Auswahlkante verbessern:
Dieser Dialog gestattet es vor allem, nachträglich eine weiche Kante einzurichten.
Mit dem Schieberegler "Verkleinern/Vergrößern" kann die bestehende Auswahl von ihrem Zentrum aus entsprechend ausgedehnt bzw. verkleinert werden. Dies wird vor allem dann benötigt, wenn die Auswahl mit dem magnetischen Lasso oder dem Zauberstab erfolgte und die Auswahlkante daher genau auf der Objektgrenze liegt.
PS und PSE (ab Version 9) bieten in einem Kontextmenü - bei Rechtsklick in die aktive Auswahl – noch die zusätzliche Möglichkeit: "Auswahl transformieren" an, um den ausgewählten Bereich zu dehnen, stauchen oder zu drehen.
siehe Anwendungsbeispiel: "ergänzende Techniken / Himmel ersetzen"
Auswahl verschieben:
Sie können die erstellte Auswahl leicht und Pixel genau mit Hilfe der Tastatur-Pfeiltasten verschieben. Sie können die Auswahl auch mit der Maus zu bewegen, aber nur bei aktivem Auswahlwerkzeug und gedrückter Schaltfläche "neue Auswahl erstellen".Kontrolle der Auswahl:
Die übersichtlichste Art in PSE (vor Version 9) die Auswahl zu kontrollieren, ist das Kopieren der Auswahl auf eine neue leere Ebene. (mehr zum Thema Ebenen erfahren Sie unter "Ebenen&Masken")
Drücken Sie bei aktiver Auswahl einfach <Strg>+J (neue Ebene durch Kopie).
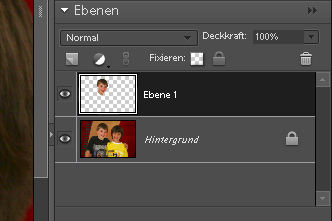
Die neue "Ebene 1" enthält nun nur die Kopie Ihrer Auswahl. Um Ihre Auswahl zu beurteilen, blenden Sie die "Hintergrundebene" durch einen Klick auf das nebenstehende Augensymbol einfach aus. Nun kann leicht beurteilt werden, ob an der Auswahl noch etwas gefeilt werden muss. Nach der Kontrolle ziehen Sie die "Ebene 1" einfach auf den Mülleimer um diese zu löschen.
Im PS und PSE ab Version 9 ist dieser Schritt nicht notwendig. Hier kann direkt im Dialog "Kante verbessern" das ausgewählte Objekt auf transparentem/weißem/schwarzem Hintergrund dargestellt werden.
Vergleich zweier Auswahlen:
beide Mals dieselbe Auswahl;
links: weiche Kante = 30 Pixel.
Rechts: weiche Kante = 0 Pixel
Auswahl speichern:
Entspricht die Auswahl ihren Vorstellungen, so lässt sich diese für eine spätere Verwendung einfach speichern.Menüpunkt: "Auswahl / Auswahl speichern".
Je Projekt können beliebig viele Auswahlen unter unterschiedlichen Namen gesichert werden.
Kanalpalette von PS:
Im PS wird eine Auswahl als sogenannter Alpha-Kanal gespeichert und kann jederzeit in der Kanalpalette betrachtet, geladen (<STRG>-Klick auf den Alphakanal) aber auch mit Zeichenwerkzeugen und Filtern bearbeitet werden.

Die Kanalpalette von Photoshop zeigt hier neben den Grundkanälen des Bildes (bei RGB: den Gesamtkanal plus die 3 Einzelkanäle für Rot, Grün und Blau) noch einen Alpha-Kanal mit gespeicherter Maske.
Wie weiter unten zu sehen ist, dient die Kanalpalette auch als Basis für spezielle Maskentypen wie "Flächenschutzmaske" und "Luminanzmaske".
Auswahl laden:
eine gespeicherte Auswahl kann jederzeit über den Menüpunkt:
"Auswahl / Auswahl laden" wieder aktiviert werden.
In PS können Sie eine Auswahl auch direkt aus der Kanalpalette laden.
Ein <Strg>-Klick auf die entsprechende Kanal-Miniatur reicht.
Auswahl umkehren:
Diese Funktion wird vor allem beim Betonen eines gewissen Bildbereichs benötigt.Hauptmotiv auswählen – bearbeiten – Auswahl umkehren – Hintergrund bearbeiten.
Das Hauptmotiv wird beispielsweise durch Gradationskurven und Scharfzeichnen betont, während man dem Hintergrund etwas Farbsättigung entziehen möchte.
Am schnellsten erreichen Sie eine Umkehr der aktiven Auswahl durch das Tastaturkürzel <Strg>+<Shift>+I.
Alternativ steht der Menüpunkt: "Auswahl / Auswahl umkehren" zu Verfügung.
Bedenken Sie, dass unter Umständen, nach dem "Umkehren" noch ein "Verkleinern" erforderlich sein kann.
"Auswahl umkehren" wird auch benötigt, wenn es leichter fällt den Hintergrund (Himmel oder ähnliches) mit dem Zauberstab oder Schnellauswahlwerkzeug zu wählen, man aber den Vordergrund bearbeiten möchte.
(Hintergrund wählen, Auswahl umkehren, Kante verbessern - verkleinern)
Verbergen der Auswahlkante:
Position und Größe der Auswahl können durch die Ameisenlinie gut beurteilt werden.
Während der Bildbearbeitung erweist sich diese Markierung aber als sehr störend, da sie das menschliche Auge ablenkt.
Drücken Sie die Tastenkombination <Strg>-H (Hide) um die Ameisenlinie auszublenden.
Ein weiteres <Strg>-H zeigt die Auswahlgrenze wieder an.
Arbeiten mit einer Auswahl:
Geeignete Bildbearbeitungsfunktionen:* Farbton und Farbsättigung, Dynamik
* Tonwertkorrektur
* Farbkurven anpassen (PSE) / Gradationskurven (PS)
* Tiefen/Lichter
* Fotofilter
* Rauschfilter
* unscharf Maskieren
* Abwedeln und Nachbelichten mit sehr großen Werkzeugspitzen, größer als die Auswahl
nur bedingt geeignet für:
* Weichzeichnungsfilter
da diese Filter an der Auswahlkante zwangsläufig (durch das Weichzeichnen der Kante selbst) zu einem sichtbaren Halo-Effekt führen.
Um mit Weichzeichnern gute Ergebnisse zu erzielen, muss das "scharfe Objekt" freigestellt und auf eine neue Ebene kopiert werden. Anschließend wird der Hintergrund mit dem Kopierstempel in das "scharfe Objekt" hinein erweitert und erst dann weichgezeichnet.
Auswahl - Anwendungsbeispiel - Überblitzter Hintergrund:
Diese Formation einer österreichischen Samba-Reagge-Gruppe, hier Batala-Austria, wurde in einem Club aufgenommen. Mangelware Licht - daher Aufhellblitz nötig.
Um den Musikerinnen besser zu betonen, sollte der Hintergrund abgedunkelt werden.
Tipp: Bei Auswahlen, die entlang der Bildkante und über ein Eck gehen, wählen Sie in 2 Stufen aus.
1. Stufe: eine schmale Auswahl entlang dem Rand mit "0 Pixel Weicher Kante".
2. Stufe: Erweitern der Auswahl auf die gewünschte Form – mit Weicher Kante, hier 20Px.
Grund: auch der Rand des Bildes wird als Kante der Auswahl interpretiert. Die "weiche Kante" würde vor allem die Ecken erweichen. Nach der Bearbeitung schiene an diesen Ecken das ursprüngliche Bild durch.
Verbergen Sie die optisch störende Auswahlkante mit <Strg>+H.
Um den Hintergrund abzuschwächen, bietet sich die "Tonwertkorrektur" an.
Die Korrektur des Hintergrundes erfolgt in 2 Stufen.
Bewegen Sie den Gamma-Slider nach rechts, um die Mitten gut abzudunkeln.
Ziehen Sie den Helligkeitsregler des Tonwertumfangs nach links um den hellsten ausgegebenen Tonwerte zu begrenzen. Dadurch werden die hellsten Stellen – weiße Bluse + gelbe Aufschrift des schwarzen T-Shirts gedämpft. (alle Tonwerte, die heller als der Wert des Sliders sind, werden auf diesen Wert zurückgesetzt)
Beispiel: Mittenkontrastanpassung durch USM:
Alternativ zur üblichen "Tonwertkorrektur" oder den "Gradationskurven/Farbkurven anpassen" gibt es noch eine weitere Möglichkeit den Mittenkontrast zu beeinflussen.
Die Verwendung des "unscharf Maskieren-Filters" mit großem Radius (hier 25) und sehr kleiner Stärke (hier 18) und Schwellwert 0.
Bei diesem Bild erfolgte die Auswahl mit dem Schnellauswahlwerkzeug (hoher Kontrast zur Umgebung) und einer nachträglichen weichen Kante von 2Pixel bei gleichzeitig geringfügiger Verkleinerung der Auswahl (Schaltfläche: Kante verbessern).
Freistellen:
Freistellen ist die exakte Auswahl des betreffenden Objektes oder Bildteils. Freistellen ist um einiges aufwändiger als eine weiche Auswahl; vor allem wenn das Objekt keine glatten Kanten aufweist. Je größer der Kontrast zwischen dem freizustellenden Objekt und dem Hintergrund, desto einfacher geht das Extrahieren von der Hand.Verwendung:
* Bildmontage
* aber auch in Verbindung Weichzeichnern
Werkzeuge:
* Schnellauswahlwerkzeug
* magnetisches Lasso
* aber auch Lasso, Polygonlasso und Auswahlellipse sowie Auswahlrechteck
* Zeichenstift zum Erstellen eines Arbeitpfades = Auswahlkante (PS)
* magische Extrahierung (PSE) / Extrahierung (PS)
Vorgehensweise:
Zoomen:
Vergrößern Sie in das Bild. Darstellungen von 100% sind bei Hand geführten Werkzeugen sinnvoll. Eventuell sogar eine 200%ige Vergrößerung.
Werkzeug wählen:
* Das Schnellauswahlwerkzeug wählt zusammenhängende Bereiche mit ähnlichem Tonwert wie unter der Werkzeugspitze.
Parameter = Größe und Form der Werkzeugspitze.
Ziehen Sie mit gedrückter Maustaste mit dem (+Werkzeug) über das Objekt. Lassen Sie gelegentlich die Maustaste los, um der Software die Möglichkeit zu geben, die Auswahl zu optimieren.
Sollte das Werkzeug an einigen Stellen zuviel ausgewählt haben, reduzieren Sie diese Bereiche durch klicken mit dem (-Werkzeug). Passen Sie dabei auch den Werkzeugdurchmesser entsprechend an.
* Das magnetische Lasso ist mit dem Polygonlasso verwand und setzt die Polygonpunkte automatisch entlang einer Kontrastkante.
Einstellbare Parameter: Durchmesser der Werkzeugspitze, Kontrastgrenze, Häufigkeit der gesetzten Polygonpunkte.
Zu den automatisch gesetzten Punkten kann jederzeit durch einen Mausklick ein zusätzlicher Punkt erzwungen werden.
Bildausschnitt verschieben:
Bei großer Zoomstufe ist es sehr wahrscheinlich, dass das zu extrahierende Objekt größer ist als der dargestellte Bildschirmausschnitt.
Dies spielt aber keine Rolle, da bei aktivem Auswahlwerkzeug jederzeit durch drücken der <LEERTASTE> der Bildschirmausschnitt mit der Maus verschoben werden kann.
Werkzeug wechseln:
Freistellen ist ein aufwendiger Job. Da aber alle Werkzeuge (außer "Extrahieren") eine Auswahl erzeugen, können Sie jederzeit zwischen den Werkzeugen wechseln, um die Auswahl zu verfeinern.
Auswahl in der Kanalpalette von PS:
für alle Kontrast suchenden Auswahlmethoden bietet PS mit seiner Kanalpalette eine zusätzliche Unterstützung. Während man in PSE nur das fertige RGB-Bild nutzen kann, stellt PS hier auch die einzelnen Farbkanäle zu Verfügung. Manche Kontraste sind beispielsweise im Blau- oder Rot-Kanal ausgeprägt, während sie im Composite-RGB-Bild kaum zu erkennen sind.
Kontrolle und Feintuning:
Speichern Sie zuerst die Auswahl.
Erstellen Sie bei aktiver Auswahl eine Ebene durch Kopie; <Strg>-J.
(diese Aktion deaktiviert gleichzeitig ihre Auswahl)
Nun kann die Qualität der Freistellung gut beurteilt werden.
Entscheiden Sie selbst, ob die überschüssigen Pixel des freigestellten Motivs mit dem Radiergummi entfernt werden sollen oder Sie die Auswahl auf der Ursprungsebene (Hintergrundebene) erneut laden, mit einem Auswahlwerkzeug verfeinern bzw. im "Kante verbessern" Dialog bearbeiten.
Die "weiche Kante" sollte zumindest 1Pixel breit sein, damit sich das freigestellte Objekt auch nahtlos in die neue Umgebung integriert.
Denken Sie daran: unser Auge liebt glatte Kanten (außer bei Haaren). Ausgefranste Kanten sind in einer Montage leichter zu erkennen als glatte.
Ausblick – Montage:
Das perfekt freigestellte Motiv ist der erste Schritt zur Bildmontage – aber dennoch erst die halbe Miete. Denn im montierten Bild müssen Perspektive und auch die Lichtverhältnisse stimmen. Sowohl Tonwertkorrektur, Gradationskurven, Farbsättigung, Farbtönung, Schattenwurf,….sind zwangsläufige Folgeschritte.
In einigen Fällen bleibt die Auswahlkante eine Problemzone – die Randpixel sind zu hell oder zu dunkel, um sich nahtlos zu integrieren.
Hier können dann sowohl der "Nachbelichter" als auch der "Abwedler" mit weichem Pinsel und geringer Deckkraft helfen, die Ränder besser anzupassen.
Farbstiche am Auswahlrand lassen sich mit dem "Schwamm" wirkungsvoll dämpfen.
Raimund Stefaner - digitalpicture.at
Bildbearbeitung - Auswahl - V2.01 - letztes Update 16.02.2011
